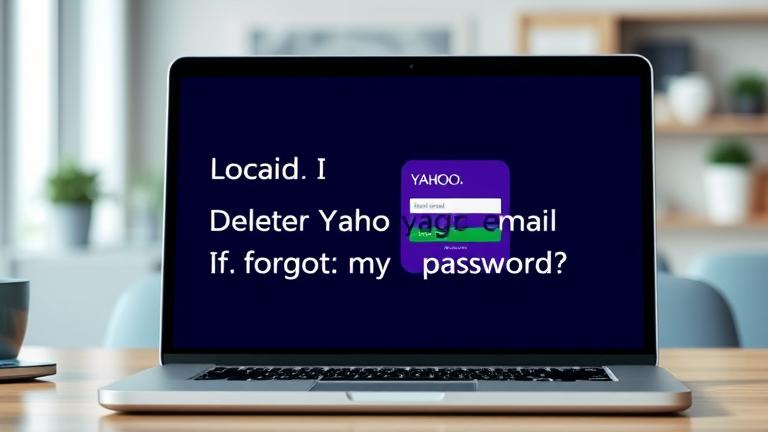Answer
- There are a few different ways to connect a Chromebook to a TV.
- One way is to use an HDMI cable to connect the two devices.
- Another way is to use Google Chromecast.
- Chromecast is a device that plugs into the TV and allows the Chromebook to be casted to the TV.
Chromebook: How to Connect (Extend Desktop) to Any TV or Computer Monitor w/ HDMI Cable
How to Mirror Chromebook to TV
There are a few different ways to connect your Chromebook to your TV wirelessly. One way is to use a Chromecast. Chromecasts are devices that plug into the HDMI port on your TV and allow you to cast content from your Chromebook to your TV. Another way is to use a Google Home. Google Homes are devices that allow you to control various aspects of your home using voice commands. You can use a Google Home to cast content from your Chromebook to your TV.
There are a few ways to connect your Chromebook to your TV without HDMI. One way is to use a USB to HDMI adapter. Another way is to use a Chromecast.
Yes, you can. You’ll need to use an app like Chromecast or AirPlay to do so.
Chromebooks don’t have mirror display because they are designed for simplicity and ease of use. Mirror display is more commonly used for tasks like graphic design or video editing, which are not typically the types of activities that Chromebook users engage in.
Yes, you can connect a Chromebook to a TV with a USB cable.
There are a few different ways that you can connect your Chromebook to a TV if it does not have an HDMI port. One way is to use a USB-C to HDMI adapter. Another way is to use a Chromecast.
To use your Chromebook as a monitor, you’ll need to connect it to another device that is outputting video. You can do this using a HDMI cable or an adapter. Once you have connected the devices, open the settings menu on your Chromebook and select “Display.” From there, you’ll be able to choose which device you want to use as your primary display.
You can use your Chromebook as a monitor by connecting it to another device, such as a computer or phone. First, make sure that your Chromebook is turned on and connected to the internet. Then, connect the other device to your Chromebook using an appropriate cable. Finally, open the other device’s settings and select your Chromebook as the display.
Yes, you can cast a Chromebook to a smart TV. To do this, first make sure that your Chromebook and TV are both connected to the same Wi-Fi network. Then, open the Chrome browser on your Chromebook and click on the three dots in the top right corner. Select Cast from the menu and then choose your TV from the list of devices.
Chromebooks have both HDMI in and out ports. This allows you to connect your Chromebook to a TV or other display device for mirroring or extending your display.
Yes, Chromebooks have HDMI ports. This allows you to connect your Chromebook to a TV or other display device for viewing content.
Yes, Chromebooks have ports. They have a USB port, an HDMI port, and a headphone jack.
To connect your Chromebook to HDMI, first make sure that your Chromebook is turned on. Then, locate the HDMI port on the side or back of your Chromebook. Next, locate the HDMI cable that you want to use and plug one end of the cable into the HDMI port on your Chromebook. Finally, plug the other end of the cable into an HDMI port on your TV or other device.
Yes, all Chromebooks have HDMI ports. This allows you to connect your Chromebook to a TV or other display device for viewing content.
A Chromebook has a USB-C port.