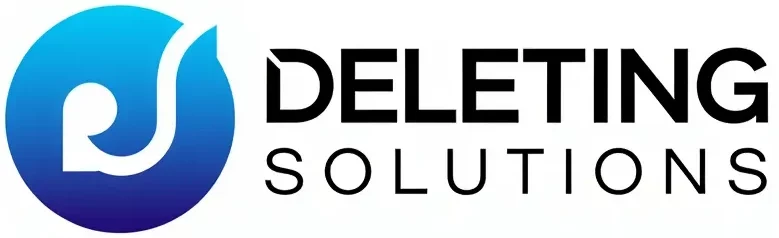Answer
Disabling fastboot in Windows 10 bios can help improve the startup time and performance of your computer. By disabling fastboot, you can reduce the amount of time it takes to start up your computer. Additionally, this will make it easier to troubleshoot any startup issues.
How To Disable Fast Boot On Windows 10
Disable Windows FAST BOOT / FAST START & Why You Should
How do I turn off fastboot in BIOS?
Many people are puzzled by how to turn off fastboot in BIOS. There are a few different ways to do this, but the most common method is to use the F12 key. If you have never done this before, be sure to read the following article for more information on how to turn off fastboot in BIOS.
How do I turn off fastboot in Windows 10?
In Windows 10, fastboot is a built-in feature that allows you to turn off the device. To turn off fastboot in Windows 10, follow these simple steps: 1. Open the Start Menu and click on System and Security. 2. In the System32 folder, find Fastboot.exe and click on it. 3. Click on the blue power button to turn off fastboot on your device. 4. After turning off fastboot, your device will restart automatically.
Where is fast boot in BIOS?
BIOS is a computer system’s startup program, which initializes and starts the computer. BIOS is typically located in the central processing unit (CPU) of a computer. BIOS can also be found on certain motherboards, used to configure the CPU and other components of the computer. Fastboot is a type of BIOS boot that enables computers to start up more quickly without having to go through BIOS.
How do I get rid of fast boot?
There are a few methods to get rid of fastboot. One is to use a computer with no fastboot enabled. Another is to disable fastboot in the Windows registry. Additionally, you can use USB debugging mode on your device and try different methods until you find a method that works for you.
Should I disable fastboot in BIOS?
There are a few things you can do in order to optimize your BIOS settings and keep them as performance-friendly as possible. One option is to disable fastboot, which can help improve startup times and performance.disabled fastboot can be a helpful BIOS setting if you’re experiencing boot problems or slowdowns while using your laptop.
However, it’s important to be aware of the potential consequences of disabling fastboot, so make sure to take into account your specific hardware and software configurations before making this decision. Another consideration is regarding overclocking; if you’re trying to overclock your computer, then disabling fastboot may not be the best idea because doing so could result in decreased speed and stability.
How do I change my fastboot to normal?
There are a few ways to do this, but the most common is to use a computer. However, if you don’t have one or if your computer is not powerful enough, you can try using a phone. Another way is to take your computer’s battery and connect it to an outlet. Then, power off the computer and plug the battery in to the outlet.
Why does fastboot happen?
There are a few reasons why fastboot might happen. One reason is that when a phone is booted up with fastboot, it can start the bootloader on an earlier firmware version than the current one being used. If there are any problems or updates required for the device to work properly, fastboot can help speed those up. Another reason is that if there are errors during flashing or update installation, fastboot can help diagnose and fix them.
What is the reason for fastboot mode?
Fastboot mode is a special mode of the Android operating system that allows you to access certain features and operations without having to load the entire Android system from scratch. This mode is used when you need to fix or test issues with your device, or if you want to revert changes made by someone else on your device.
How do I disable secure boot and fastboot?
Secure boot and fastboot are two of the most commonly used commands in Android. They help to secure your device by loading a security program on startup. However, they can be disabled on certain devices by using a few steps.
Can fast boot cause problems?
Are you experiencing problems with your computer when it starts up too quickly? If so, you may have a fast boot issue. Fastboot is a utility that allows computers to start up quickly and without errors. When used incorrectly, fastboot can cause problems for your computer. Here are four tips to keep in mind if you’re having trouble starting your computer up quickly:
- Disable fastboot on your computer if it’s not needed.
- Make sure your computer is properly patched with the latest security patches.
- Use delayed boot options if available to reduce the amount of time required for startup.
- Try using an anti-virus program to help protect your computer from attacks that could damage it while it starts up too quickly.
RAM and BIOS are two of the most important parts of a computer. If either part is not working properly, it can cause your system to crash. To reset the BIOS, you need to know how to do it. There are different ways to do it, but the most common way is by using a jumper or by pressing a key on the keyboard.
Yes, you should enable fastboot BIOS if you want to save some time when starting your computer. By fully enabling fastboot BIOS, you’ll be able to boot the computer faster and improve startup speed. Additionally, enabling fastboot will make it easier for you to troubleshoot problems with your computer.
Windows 10 allows you to change the fastboot mode of your device by using a command line. To change the fastboot mode to normal mode, use the following command:
fastboot switch CMD
This will change your device’s fastboot mode from FastBoot to Normal.
Secure boot is a feature of UEFI BIOS that helps protect your computer from unauthorized access and data loss. If you disable Secure Boot in your UEFI BIOS utility, you may lose some of the security benefits that it provides. You can find the UEFI BIOS utility on your computer’sHelp menu. To disable Secure Boot, follow these steps: 1. Open the UEFI BIOS utility. 2. Scroll to the bottom of the screen and click on “Unlock Boot Loader (UBOOT)” 3. In the “Boot Loader (UBOOT)” text area, type “nologo” 4. Click on “OK” 5. If you are using an older BIOS version, add “noefi” to the text area as well 6.
BIOS is a settings for your computer that tells it how to do things like turn on the computer and start up programs. To change your BIOS, you need to find it in the Start Menu and open it by clicking on it. Once you open BIOS, look for the section called “Boot Options.” There, you will see 3 options: ” UEFI,” ” Legacy,” and ” Safe Mode.” If you select ” UEFI,” then your computer will automatically load the UEFI version of Windows. If you select ” Legacy ,” then your computer will still try to start with legacy programs, but it won’t always work. If you choose ” Safe Mode ,” then your computer will only start if there is a strong signal from the network or an administrator has specifically chosen to start it.
UEFI is a standard BIOS feature that enables users tocfg and customize their computer’s settings. By disabling UEFI in your BIOS, you can keep your computer running the way you want it to, without compromising its security or performance. To disable UEFI in BIOS, follow these steps: 1. Press F1 to access the BIOS main screen. The F1 key will open the BIOS console. 2. Scroll down to the bottom of the console and locate the option called “System Options”. 3. Under “System Options”, scroll down until you find the section called “Boot Configuration”. 4. Under “Boot Configuration”, scroll down until you find the option called ” UEFI System Parameters”. 5. Scroll up until you find the option called ” Disable UEFI “. 6. Click on it, and then click on OK to close the BIOS console.