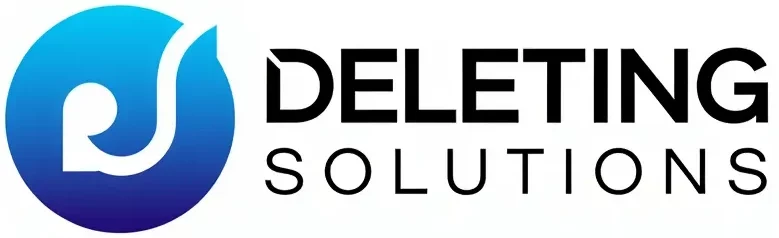Answer
- Go to Amazon.com.
- Click Your Account.
- Click Payment options.
- Click the payment method you want to delete.
- Click the Delete.
- Click Confirm delete.
How To Remove Payment Method On Amazon
You can easily remove default payment methods from Amazon by logging on to your Amazon account and delete the existing default payment method.
Further, you can always add a new payment method back into your cart by navigating to the “Your Account” section of the Amazon website and click on the Manage Payment Options link available under the Your Account tab.
This will enable you to change or update the default payment options for future shopping sessions at Amazon.com
Note: To learn more about creating a new payment option in your account, check out this guide that explains How to Duplicate the Existing Payment Methods in Your Amazon Account.
Similarly, if you are looking for step-by-step instructions on how to delete any existing payment method before adding a new one using the Manage Payment Options page, check out this tutorial: How to Delete Existing Payment Method in Amazon.com
Once you delete the default payment method from your account, no payments will be processed instantly until a new default is set again or unless you specify an alternate payment method to use for completing transactions with Amazon online store. The way you add and change the existing payment methods in your Amazon account can vary slightly depending upon which browser (Internet Explorer/Firefox/Google Chrome) that you are using when accessing the “Manage Payment Options” page of your Amazon account. For detailed instructions on how to change or update the existing default payment options, continue reading this guide below for information about adding or deleting payment methods in your Amazon account using Internet Explorer and Firefox web browsers.
How to remove a default payment method in Amazon using Internet Explorer:
Launch your browser and navigate to www.amazon.com. Sign in to your account if you are not already signed in, then click on the Your Account link available at the top of the Amazon homepage by hovering over the My Account tab with the cursor and clicking on it (see image below).
This will take you directly into the Manage Payment Options page where you can see all existing payment methods for your amazon account along with an option available under the Actions column that reads Edit next to each existing credit card or gift card payment details displayed in this table (see snapshot below).
Now, hover the cursor over any of your credit card payment methods and click on Edit from the drop-down menu to open up the Payment Methods form at Amazon.com (see screenshot below). This is where you can easily Add or Remove a default payment method from your account.
Once you add and confirm the existing payment information, it will be added to your Manage Payment Options page as a new default payment option for future purchases made with Amazon online store (see image below).
You can also remove any of your existing default payment methods by clicking on the Remove link available above under the Your Current Default Payment Information section on this page.
Note that if you want to delete all Credit Card details saved in my account then click on the “Remove All” button available next to the Your Current Default Payment Information section.
How do I remove the default payment method associated with my AWS account?
How to remove a default payment method in Amazon using Firefox:
First of all, open the Internet Explorer browser and navigate to www.amazon.com (see screenshot below). Sign in to your account if you are not already signed in by typing your username and password at the login screen and click on the Sign In button to proceed further.
Now, hover the cursor over the Your Account tab with the cursor pointing towards the top right corner of the screen. Click on the Your Account link available under that section to open the Manage Payment Options page where can see all existing credit card details saved for your Amazon account (see image below).
Note: When you hover the cursor over the “Your Account” link, an option will appear with an arrow pointing down next to it that reads “All Settings” (see image below).
Click on this option and a drop-down menu will appear. Choose Your Account from the list of options available in that drop-down box and click on it.
This will take you directly to the Manage Payment Options page where payments are managed for your Amazon account.
Now, hover the cursor over any of your credit card payment methods and click on Edit from the drop-down menu to open up the Payment Methods form at Amazon.com (see screenshot below).
This is where you can easily Add or Remove a default payment method from your account.
Once you add and confirm the existing payment information, it will be added to your Manage Payment Options page as a new default payment option for future purchases made with Amazon online store (see image below).
You can also remove any of your existing default payment methods by clicking on the Remove link available above under the Your Current Default Payment Information section on this page.
Note that if you want to delete all Credit Card details saved in my account then click on the “Remove All” button available next to the Your Current Default Payment Information section.
That’s it! I hope these fixes will resolve the problem, but if you encountered other issues while trying to add or remove a default credit card from your Amazon account then please post a comment describing the issue and we will gladly help you further. — Mathew Alexander
Summary Article Name How to Easily Add or Remove Default Payment Method in Amazon Description Want to know how to easily add or remove a default payment method from Amazon? In this post, we will discuss how to do it with Firefox and Internet Explorer. Author Mathew Alexander Publisher Name TipsForGeeks.com Publisher Logo
If you’re using Amazon online shopping store then you might have noticed that they allow you, as an Amazon customer, to save your credit card details along with your account for future purchases made at their site e.g., credit cards like Visa, MasterCard, American Express and Discover are the most frequent payment methods used by people these days while shopping online because it is more convenient than carrying physical credit cards (and if you ever lose them then it’s very easy to cancel and replace them).
When you shop with Amazon online store, they will automatically save your credit card details and default shipping address as a part of your account.
If you want to add or remove a credit card from your Amazon account then the following guide should help you out: Note that if you are using Firefox browser then follow the instructions listed below for Add or Remove Default Payment Method in Amazon Store: If you’re using Internet Explorer browser then read the instructions listed below for Add or Remove Default Payment Method in Amazon Store: That’s it! I hope these fixes will resolve the problem, but if you encountered other issues while trying toorfro mstore then please post a comment describing the issue and we will gladly help you further. — Mathew Alexander
Posts How to Easily Add or Remove Default Payment Method in Amazon 16 Cool and Funny Usernames That Will Make You Laugh 11 Amazing Tips on How to Use Hashtag on Instagram 14 Brilliant Productivity Tips and Tricks for the Newbies 13 Super Fantastic Keyboard Shortcuts (for Windows) 22 Useful Shortcut Keys for Gmail Toolbar (Windows Only) 8 Commonly Used Image File Types with Complete Details Click here to read more…Click here to read more…Click here to read more…Click here to read more…Click here to read more…Click here to read more…
Follow TipsForGeeks on Twitter @TipsForGeeks Join our Facebook Fanpage Tips For Geeks for latest updates We will be sharing articles, tips, and tricks. Stay tuned! Join the conversation about this article or leave a comment below.
If you think this page is worth sharing it with others then do so! Use the Share buttons above :). Did you find this article useful? Don’t forget to share..!!
Hide My IP – Change your IP address & protect your online identity PCMag Shop from US only $5/month Private Internet Access – Protect Your Privacy, Anonymize Your Traffic VPN Service Mullvad Anonymous Share
Most of the tutorials on this site are user-submitted. If you have something useful to share then post it here and if you use any of our tutorials please mention us in your post so that we can give due credit.
Important Note: This article is written by Mathew Alexander (Shrimp De Oliver) from TipsForGeeks and not by Coding Made Easy. The content on this site does not contain any affiliate links or promotion for a particular product/service nor does it imply any endorsement of the same. Every effort has been made to make all information as accurate as possible, but we do not guarantee accuracy or completeness.
You may contact us with questions/feedback using this form. We also welcome readers to provide reviews and comments on any article using Google’s Disqus service below. Note: We moderate (block) malicious “trackback” links.
In Your Account, select Payment options. Do one of the following: To add a payment method, select the relevant link and choose Add New; to edit or remove a payment method, select the drop-down and choose Edit or Delete.
If you don’t want to use your Amazon.com gift card balance, simply uncheck the box next to “Use Your $X” before proceeding through checkout.
Amazon.com automatically sets the first credit card you add as your default payment option but will tie the shipping address to whichever card is set even after any changes are made.
How do I change my Amazon Pay UPI ID’s linked bank account Return to the Manage Bank Accounts screen in-app and select your new bank account Follow on-screen instructions to confirm this address is now your default UPI Bank Account.
Verify and select the default card that will be used for Google Play.