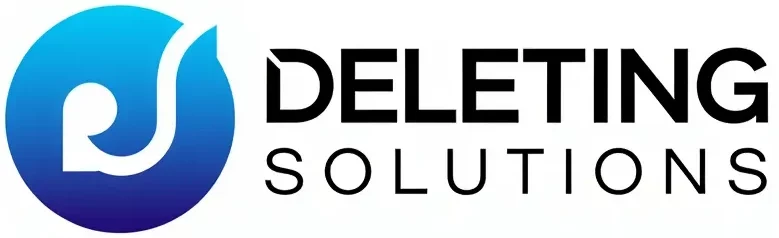Answer
Assuming you would like an article discussing how to delete a Microsoft account on a Mac:
It’s easy to delete a Microsoft account on a Mac. There are only a few steps required in order to get rid of the account completely. Here’s how:
First, open System Preferences and click on iCloud. Doing this will take you to the iCloud preference pane where you can manage your iCloud account. Next to where it says “Account Details,” click the “-” button. This will remove the account from your list of accounts.
Now that the account has been removed from your list, it’s time to actually delete it. To do this, go to the Microsoft website and sign in with the account you want to delete. Once signed in, click on “Security” and then scroll down until you see “Close my account.
How to Remove Microsoft Office on a Mac : Tech Yeah!
Delete and Add Account to a Mac in Outlook
How do I permanently delete a Microsoft account from my computer?
If you’re like many people, you probably have multiple Microsoft accounts. Maybe you have a work account and a personal account, or maybe you’ve just accumulated a bunch of accounts over the years. Regardless of the reason, you may find yourself in a situation where you need to permanently delete a Microsoft account from your computer. Here’s how to do it:
First, open the Control Panel and go to “User Accounts.” From there, select the account that you want to delete and click “Remove.” Confirm that you want to delete the account and all of its associated data.
Once the account is deleted, you’ll need to remove any lingering files associated with it. The best way to do this is to use a program like CCleaner, which will scan your hard drive for leftover files and delete them for you.
How do I change the Microsoft account on my Macbook?
If you’re using a Macbook and want to change the Microsoft account associated with it, there are a few steps you need to follow. First, open System Preferences and click on the iCloud icon. Next, click on the Account Details button and sign out of your current Microsoft account. Once you’ve signed out, you can then sign in with a different Microsoft account. Finally, restart your computer for the changes to take effect.
How do I completely remove Office 365 from my Mac?
Assuming you want to remove Microsoft Office 365 from your Mac computer, uninstalling it should be pretty straightforward. Here are the steps:
- Open the Applications folder on your Mac. This is where all your apps are located.
- Find Microsoft Office 365 in the folder and drag it to the Trash.
- Once it’s in the Trash, go to Finder > Empty Trash.
- This will delete Microsoft Office 365 from your computer for good.
- However, there may be some residual files left behind after uninstalling Office 365. To completely remove it, you can use a third-party app like AppCleaner (https://freemacsoft.net/appcleaner/) which will scan your computer for any leftover files and delete them for you.
How do I remove a Microsoft account from my device?
It’s easy to remove a Microsoft account from your device. Here’s how:
- Go to Settings > Accounts > Your info.
- Select Sign in with a local account instead.
- Enter your Microsoft account password, and then select Next.
- Follow the prompts to complete the process.
Why can’t I remove a Microsoft account from my PC?
If you’re trying to remove a Microsoft account from your PC and having trouble, you’re not alone. Many users have reported that they are unable to remove their Microsoft account, even after following the instructions from Microsoft.
So why can’t you remove a Microsoft account from your PC? There are a few possible explanations. One is that you may have more than one Microsoft account associated with your PC. Another possibility is that your Microsoft account may be linked to an active subscription, such as Office 365.
If you’re sure that you only have one Microsoft account and it’s not linked to any active subscriptions, the most likely explanation is that your account is set as the primary user on your PC. To remove a primary Microsoft account, you’ll need to reset your PC or factory reset it.
How do I find my Microsoft account on my Macbook?
If you’re using a Macbook, you can find your Microsoft account by going to the Apple Menu and selecting System Preferences. Click on the iCloud icon and sign in with your Apple ID. Once you’re signed in, click on the Account Details button. From there, you should be able to see your Microsoft account listed under the Accounts section.
How do I access my Microsoft account on a Mac?
Assuming you have a Microsoft account and want to sign in on a Mac:
- Go to the Microsoft website and sign in with your email address and password.
- On the top right corner of the page, click on your profile picture or initials and select “Sign out”.
- Once signed out, click on the “sign in” button located on the top right corner of the page.
- Enter your email address and password associated with your Microsoft account and click “Sign in”.
- If you’re having trouble signing in, make sure you’re using the correct email address and password associated with your account. You may also need to verify your identity by entering a security code.
How do I delete an Outlook account on my Mac?
Deleting an Outlook account on a Mac can be done in a few simple steps. First, open the Outlook application. Then, click on the “Accounts” tab and select the account you want to delete. Finally, click on the “Delete Account” button and confirm the deletion.
How do I close a Microsoft account?
If you’re no longer using a Microsoft account, you may be wondering how to close it. Maybe you have a new email address and want to use that instead. Or maybe you’re just done with Microsoft products altogether. Whatever the reason, closing your Microsoft account is easy to do. Here’s how:
First, sign in to the account you want to close at https://account.microsoft.com. Once you’re signed in, go to the Security tab and click on the “Close your account” link at the bottom of the page.
On the next page,Microsoft will ask you why you’re closing your account. Select one of the options from the drop-down menu and then click on the “Next” button.
Finally, review your information and click on the “Close account” button. Your Microsoft account will now be closed.
To remove a Microsoft account from a computer, one can follow these steps:
-Open the Control Panel and click on User Accounts and Family Safety.
-Click on the Manage your sign-in information link.
-Select the account that is to be removed and click on Remove this account.
Microsoft 365 is an all-inclusive suite of products that includes Microsoft Office 365, Microsoft Azure, and Windows 10. Therefore, you would need to uninstall all three products in order to fully remove it from your computer. To uninstall Office 365, you can go to the app list in your PC’s control panel and select the option to uninstall it. To uninstall Azure, you can go to the “All Programs” tab on your start menu and find the “Windows Azure” option.
To delete an administrator account, you will need to log in as an administrator and go to the Settings page. Click on “Administrator” under the Accounts section. Here, you’ll see a list of all the accounts that are currently set up. Click on the account that you want to delete and then click on “Delete Account.” You’ll be asked if you’re sure about deleting this account. If you’re sure, click on “Yes.
Unfortunately, you cannot delete your account without a password. This is because the password is what protects your account from being accessed by others. However, if you have forgotten your password, you can reset it using the “Forgot Password” link on the sign-in screen.
1) Open the Settings app.
2) Select Accounts.
3) Tap on your Microsoft account.
4) Tap Remove account.
In order to delete your Microsoft Store account, you must first remove all the devices from your account. You can do this by going to “Manage Devices” and clicking on a device. Then, click the button that says “Remove Device.” You will need to confirm by clicking “Remove Now.” Once you have removed all of your devices, go back to the main page and click on “Delete Account.