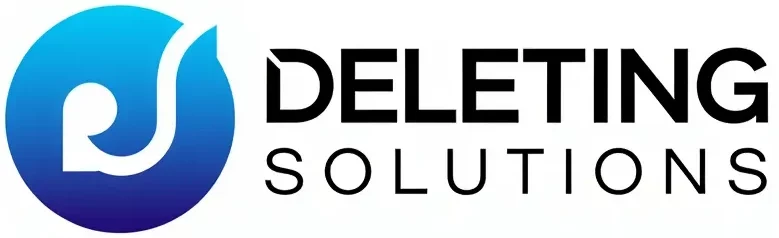Answer
- Search for an App on Google Play: To search for an app on Google Play, just type “smart tv” into the box at the top of your screen, and then click on the link that appears. Once you’ve found the app you want, tap on “Install.”
- Install an App from an Android or iOS Device: Toinstall an app from an Android or iOS device, first connect your TV to your network and set up WiFi. Then find and open the file that corresponds to the app you want to install.
Samsung Smart TV: How to Download & Install Apps
How To Download Apps on Samsung Smart TV
Can I add my own apps to Samsung Smart TV?
Samsung Smart TVs are now a powerhouse for users to enjoy their own content and apps. With the addition of Amazon Fire TV as an app player, many people are wondering if they can add their own apps to their TVs.
The answer is yes! You can add your own apps to Samsung Smart TVs in just a few easy steps. To begin, go to the Samsung Smart TV website and sign in. Once you have logged in, click on the Applications tab. Then, select your preferred app player from the list on the left-hand side.
After you have selected an app player, click on the Add App button. This will open a dialog box that asks for your input on which app you would like to add.
How do I add apps to my Samsung Smart TV that are not listed?
Adding apps to your Samsung Smart TV is a simple process that you can follow easily. To add an app, go to the My Apps section on the device and select the app you would like to add. If you have an app installed on your Samsung Smart TV that is not listed in My Apps, please check our article “How to Add an App to YourSamsung Smart TV” for more information.
Can’t find app store on my Samsung Smart TV?
Samsung Smart TV users typically rely on their smartphones and tablets to store and access their entertainment content, but that may be changing in the near future. A recent report from company officials suggests that Samsung is working on a new app store that will allow televisions to run independently of any mobile devices. If this app store is successful, it could givetv users the ability toesaide with their entertainment needs.
Can I install 3rd party apps on Samsung Smart TV?
Yes, you can install 3rd party apps on Samsung Smart TVs. Some of the best options for installing third party apps include the Amazon Appstore, Google Play, and even Apple’s App Store.
What apps are available for Samsung TV?
There are a number of options available when it comes to shopping for an app suite for your television. Some of the most popular app suites on Samsung TV include: Netflix, Hulu, HBO Now, and others. The best way to find an app suite that is right for you is to explore each one and see which ones work best for you.
How do I add an app to my Smart TV?
abilities to access your favorite apps and content on your TV, whether you’re watching a movie or streaming a show. Add an app to your Smart TV by following these simple steps: 1. Open theSettings app on your device. 2. Scroll down and locate the App Settings section. 3. Scroll down and locate the Apps and Content section.
Click on the App you want to add to your Smart TV, and then click on the Add button. 5. The Add App screen will appear, and you’ll be able to enter important information about the app such as its name, version number, and type of service it’s using (Podcasts are usually served through iTunes). 6. Once you’ve entered all of this information, click on the OK button to add the app to your Smart TV. 7.
How do I get Google Play store on my Samsung Smart TV?
How to get Google Play store on your Samsung Smart TV. If you have a Samsung Smart TV, then you can easily access the Google Play store by following these simple steps:
- Connect your Samsung Smart TV to your computer via an ethernet cable.
- Open the Google Play store’s web browser and input the following URI: playstore:///Android/FirefoxOS 2 3.
- Once you’ve entered the correct URI, click on the “Install” button at the bottom of the screen.
Can I update my old Samsung Smart TV?
Many people are interested in updating their Samsung Smart TVs, as they may see new features or improvements that they would like to use on their current models. In some cases, it is possible to update your old Samsung Smart TV without having to go through a rigorous process; however, others may need to take some other steps before updating. Some of the most common ways to update a Samsung Smart TV include connecting it to the internet and updating the firmware, however there are other options as well.
How do I find Smart Hub on my Samsung TV?
Smart Hub is a feature on Samsung TVs that lets you control various devices in your home with a single button. Smart Hub works with many devices like smart TVs, Xbox One, Playstation 4, and more. You can find information about Smart Hub on Samsung TV’s website or by looking for it on the device itself.
What is Smart Hub on Samsung TV?
Samsung has announced their Smart Hub on their new Samsung TV. This hub will allow users to connect their devices and enable live streaming of videos and photos. The Smart Hub also includes features for controlling devices, as well as managing media content.
Smart TVs now come with a built in App Store that helps users store and access their favorite apps. The App Store can be found on the Smart TV’s main screen and it is also available as a dedicated app on certain devices like the Apple TV.
The App Store has many popular apps like Facebook, Amazon, Google Maps, Tinder, etc. which make it an essential part of any Smart TV user’s library. With so many popular apps available, it can be difficult to decide which one to download first. However, if you have an iPhone or Android device, then you can download and install these Apps directly from the App Store onto your Smart TV.
How to download apps on Samsung Smartphones can vary depending on your device. If you’re using a Galaxy S6, Galaxy S6 Edge, or Galaxy Note 5, you can either search for an app in the store or sideload an app. When sideloaded, the app will be downloaded and installed on your phone rather than from the Samsung store.
Samsung has a number of Smart TV apps that are free, but there are some that are not. Some of the free apps include: YouTube, email, calendar, and photos. Other apps that are not free include: Stormwatch, S Health, and Samsung Knox.
Samsung Smart TVs are becoming more and more popular, and many people are wondering if they can add apps to them. The good news is that you can absolutely add apps to an older Samsung Smart TV. In fact, many people have successfully done so and the results have been great. Here’s how:
Make sure your Samsung Smart TV is updated to the latest version of firmware. This will include new features and improvements for your device.
Type in “smart tv” into the Samsung Smart TV’s web browser and hit enter. You’ll then be taken to a page where you’ll need to input your Samsung account name and password. Once this is complete, you’ll be able to add any of your existing apps onto your smart TV.
If you are looking to install Google Play on your Samsung smartphone, the following instructions will walk you through the process. First, you’ll need to create a Google account and input your phone number. Next, you’ll need to download the Play Market app from the Google Play store. Once you have both apps installed, open the Play Market app and select “Install.” Once installation is complete, press “Back” on your Samsung device and select “Settings.” In Settings, select “Google Play” and then select “App drawer.” Finally, open the App drawer and place the Play Market app into it.
If you’re looking to install Android apps on your Samsung TV, it can be a little tricky. But with a little effort, you can get most of them up and running. Here’s how: 1. First, make sure that your TV has an Android operating system installed. If not, you can likely find one in the store or through Google Play. 2. Next, find the app you want to install and sideload it onto your TV. Doing this requires some root access and is a bit more involved than just tapping “Install” on an app in the store. 3. Once the app has been sideloaded, head to its settings and check ” Allow installation of unknown applications .” This will allow any installer from unknown sources to Install onto your TV – including those from third-party developers! 4.