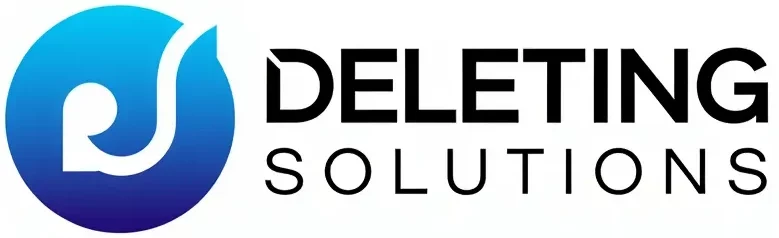Answer
The first step in testing a microphone on Windows 10 is to make sure it’s compatible with the device. You can do this by checking the compatibility list. If the microphone doesn’t appear on the list, you can try pairing it with a different device or by using an old device as a dummy. If all of these methods don’t work, you can go to your microphone settings and enter a frequency range.
how to test a microphone on windows 10, working or not, sound recording or not
How to Set up and Test a Microphone on Windows 10 [Tutorial]
How do I test if my mic is working?
If you’ve ever gone to a gig and used a microphone, you know that it can be difficult to tell if it’s working. By testing your mic in various ways, you can make sure that it’s transmitting the sound correctly. Here are some tips:
1) Turn on the mic with the power off. This will allow you to check whether or not the power is being delivered to the mic.
2) Use a test microphone. Not all microphones work with all types of audio equipment, so finding a good one can be tricky. Test microphones come in many different shapes and sizes, so it’s important to find one that sounds good for your particular song or performance.
3) Use a meter. A meter is an important tool when testing microphones because it will help you determine how loud each channel is sounding on your instrument or speaker.
How can I test my microphone and hear myself Windows 10?
Microphone and hearing yourself Windows 10 is something that many people take for granted. However, if you have not tested your microphone and hear yourself Windo yet, it is important to do so. A microphone helps you capture voice sounds and can be used to listen to yourself without having to rely on other people. Test your microphone and hear yourself Windo by using the following steps:
1) Launch the microphone app on your device.
2) Use the mic in a quiet room or area with no background noise. This will help ensure that the sound quality is good.
3) Make sure that you are speaking clearly and loudly so that others can understand what you are saying. If you have trouble hearing yourself, use a headset or an audio amplifier to amplify the sound.
Why can’t I test my microphone in Windows 10?
Windows 10 has a new microphone testing feature that many users are not happy with. The feature is slowly being removed from the operating system, and Microsoft is not specifying why it is being removed. Some users are reporting that they cannot test their microphones in the operating system, and others are reporting that they have to use a third-party app to do so.
How can I test myself and hear my mic?
If you’re like most people, you probably don’t know how to test yourself and hear your mic. But there are a few simple ways to do it. First, try echoing the sound of your mic in a room without any other microphones or speakers. Second, talk into your mic while someone else is talking into another microphone. Finally, use an audio recorder to record yourself saying things like “Hey” or “Can I ask a question?
How do I enable my microphone on Windows 10?
Microphone Enablement on Windows 10: A guide
If you have a device that comes with a microphone, like an Xbox One or a laptop, then you’re likely to be interested in how to enable it on your computer. To do so, follow these steps:
- Open the Control Panel and open the microphone tab. If you don’t see the microphonetab in the Control Panel, open it by clicking on the following link (or typing “mic” into the address bar and hit enter):
- In the Microphonesection, select the device that came with your microphone. If it’s not listed, make sure that it is turned on by checking the box next to ” speeches . mic 1 “. If everything is correct and your mic is enabled, then checkmarked in this section will be blue; if not, checkmark will not be visible.
How do I re enable my microphone?
If you have problems with your microphone, you may need to reenable it. Here are some tips to help:
- Open the microphone’s Properties window and find the “Microphone” tab.
- Under the “Settings” section, look for “File name and path” and change it to the correct filename if necessary.
- Double-click on the file to load its properties again. Under “Description”, add a brief description of how you would like your mic to work (recorded voice or live audio). If you have a computer that does not have an input for a mic, make sure you are plugged in to an outlet and your pc is turned on before adding this property.
- Save the file with your new settings in place and close the Properties window; your microphone will now be enabled!
Why isn’t my PC picking up my mic?
A PC isn’t picking up your microphone because there could be a number of reasons. Maybe the mic is dead or it’s not properly plugged in. If you are having trouble hearing your audio, it could be that the audio cables are too short, or that one of your headphones isn’t working. Perform some troubleshooting steps and see if there is anything else you can try.
How do I enable my microphone?
If you want to use your microphone while using a computer, you first need to enable it. Then you’ll be able to use it with the correct sound quality. Enable your microphone by pressing the mic button on your computer’s keyboard.
How do I reset my microphone on Windows 10?
If you have problems getting your microphone working on Windows 10, it might be because you’ve forgotten to reset it. Here’s how to do it: 1. Open the Start menu and type “micreset.” This will start a wizard that’ll ask you a few questions about your computer.
It should tell you how to fix any issues that may have been caused by forgettable settings. 2. After the wizard finishes, follow its instructions and reboot your computer. 3. Once your computer has restarted, open the MICROSOFTSounds application and hit “reset mic.”
This will delete all of your current mic settings and create new ones with defaults. 4. After the MicrosoftSounds application has finished setting up your new mic settings, hit “save.” Then close the program and reboot your computer again.
How do I know if my microphone is disabled?
If you are using a microphone in your work or school, then it is important to be aware of the different types of disabled microphones. Disabled microphones are those that don’t work properly and can cause audio problems. To determine if your microphone isdisabled, you can use a few simple tests.
If you have trouble getting your microphone to work, you may need to reset it. Here are five tips on how to do this:
1) If you’re using a Windows 10 computer, open the Device Manager and look for the mic under “Input Devices.” Try changing the name or device ID if it’s not listed.
2) If you’re using a Mac, open System Preferences and click on “Mic” in the top left corner. Change the name or device ID if it’s not listed.
3) If you’re using an iPhone or iPad, open Settings and locate your microphone under “Microphone.” Change the name or device ID if it’s not listed.
4) If you don’t have any of these tools, try resetting your mic by going to http://support.microsoft.com/kb/927395/?
I have a Realtek microphone that is not working. I have tried different cords and headsets, but no matter what I do, the microphone still does not work. What could be the problem?
The current microphone drivers for Microsoft Windows 10 are not up to date with the latest features of the operating system. To update your microphone driver, you can use one of the following methods: 1. Download and install a new drivers from Microsoft Update. 2. Update your computer using Windows Update. 3. Use a third-party software installation tool to update your microphone driver on your computer.