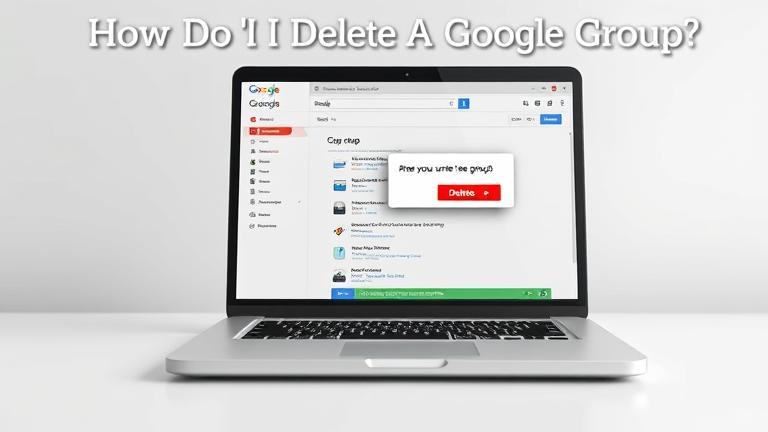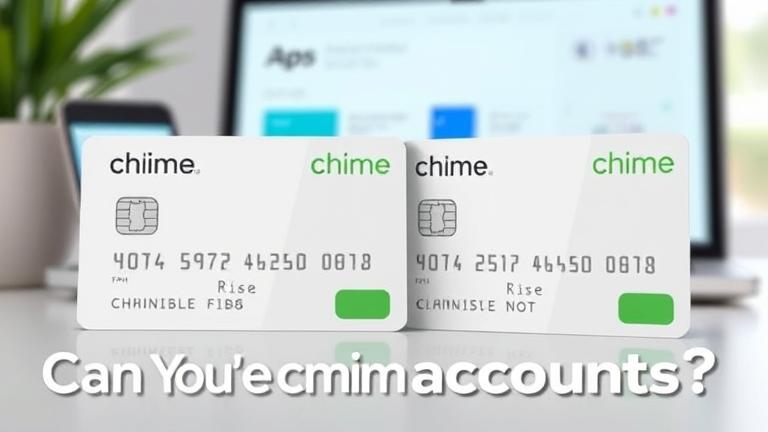Answer
- First, make sure that your mouse is properly installed and configured. If you’re using a USB mouse, make sure that the port is properly plugged in and working.
- If you’re using a wireless mouse, make sure that the connection is strong and stable.
- You can also try adjusting your computer’s mouse settings.
- To do this, open the Control Panel and click on Mouse.
Computer Mouse Settings bangla tutorial Windows 10
How To Fix USB Mouse Not Working on Windows 10
There are a few ways to fix your mouse settings on Windows 10. You can go to the Control Panel, click on Mouse and Keyboard, and then click on Mouse Settings. From here, you can adjust the settings for your mouse. You can also try using a different mouse if you’re having trouble with your current one.
There are a few different ways to fix your mouse click settings on Windows. You can try using a different mouse, changing your mouse settings in the Control Panel, or using a third-party utility.
To reset mouse settings: 1. Open the Mouse Settings app on your computer. 2. Select the mouse you want to reset from the list of devices. 3. Click the Reset button. 4. Confirm your choice by clicking the Reset button again.
There are a few ways to fix your mouse settings on Windows 10. You can go to the Control Panel, click on Mouse and Keyboard, and then click on Mouse Settings. From here, you can adjust the settings for your mouse. You can also try using a different mouse if you’re having trouble with your current one.
There are a few things you can do to get your computer to recognize your mouse. You can try installing a software that will help your computer recognize your mouse, or you can try connecting your mouse directly to your computer using a USB cable.
To reinstall your mouse driver on Windows 10, open the Start menu and search for “Device Manager”. Once Device Manager is open, under the “Human Interface Devices” category, you should see a list of devices associated with your mouse. Right-click on the mouse and select “Update Driver”. If you’re using a USB mouse, be sure to select the correct device from the list.
To reset your keyboard and mouse settings in Windows 10, open the Settings app and go to Devices. Under “Keyboard,” click on the “Reset” button. Under “Mouse,” click on the “Reset” button.
There could be a number of reasons why your mouse cursor might not be working properly. One common issue is that the mouse may not be plugged in properly. If the cursor isn’t moving when you move the mouse, it may also be because there’s something blocking the signal from the mouse. If you’re using a laptop, make sure that your battery is fully charged and that your cord is connected to the laptop properly.
There could be a number of reasons why you can’t change your mouse settings, but the most common is that you don’t have the correct software installed. To change your mouse settings, you’ll need to install the proper software.
There are a few ways to change mouse settings on your keyboard:
-Right-click the mouse and select “Properties.” In the “Settings” tab, you can adjust the pointer speed, scroll speed, and double-click speed.
-Press and hold down the Windows key and press the left or right arrow key to change the cursor position.
-Press F8 to open the “Advanced Mouse Settings” window.
To enable one click mouse in Windows 10, you will first need to open the Settings app. From the Settings app, open the Devices & Printers section. Under Mouse & Keyboard, select One-Click Mouse from the options menu. Select the desired setting from the One-Click Mouse dropdown menu and then click OK.
To activate your mouse, you will need to click on the mouse button.
There are a few potential causes for why your mouse might not be working. The most common culprit is a dead or dying battery, but if you’re still having problems after replacing the battery, there could be a problem with the mouse itself. If you’ve tried connecting the mouse to other devices and it’s still not working, it might be because the port on your computer where the mouse is plugged in is damaged or not working properly.
There are a few potential reasons why your mouse and keyboard may not be responding as expected. The most common issue is that the cable between the computer and the peripherals may be disconnected or faulty. If you’re using an external mouse, make sure it’s plugged into the correct port on your computer and that the cable is properly connected. If you’re using a keyboard, make sure it’s plugged into the correct port on your computer and that the cable is properly connected.
There are a few ways to unlock your mouse on Windows 10. The simplest way is to right-click the mouse and select “Unlock.” Another way is to open the Control Panel, click Mouse, and then click the “Unlock” button.