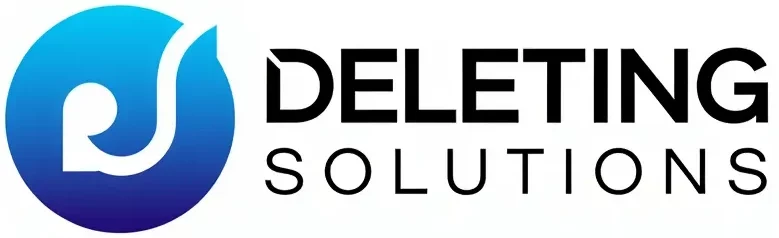Answer
There are a few ways to find multiple missing files in Lightroom:
- Use the “Find Missing Files” dialog box. This will allow you to search for specific files and folders.
- Use the “File History” panel. This will show you a list of all the changes that have been made to your photos since the last time they were synced with Lightroom. If you’ve lost some photos, they may be among these changes.
Lightroom Quick Tips – Episode 41: Find Missing Files & Folders
Lightroom Power Tip – Easily Find Lost Folders & Files in Lightroom
If you are missing a folder in Lightroom CC, there are a few things you can do to find it. First, if the folder is on your computer, you can open Lightroom and go to the File menu and select “Find Folder.” If the folder is not on your computer, you can try searching for the folder on Google or other search engines.
There are a few potential reasons why your files may be missing from Lightroom:
If you deleted your files without first emptying the recycle bin, they may have been permanently deleted. In this case, you’ll need to start from scratch and create a new library.
If you moved your library to a different drive or computer, some of your files may have been lost.
If you have a subscription to Lightroom, there is a good chance that your catalog is automatically backed up to the cloud. If not, there are a few ways to find it:
-If you have an online account with Adobe, go to your Account Settings and look for the Backup Catalog section. You can then choose to back up your catalog or export it as a file.
There are a few ways to find missing photos in Lightroom Classic. One is to go to the Library module and select All Photos, then use the search bar at the top of the window to find the photos you’re looking for. You can also go to File > Export Photos and Videos and select Missing Photos from the list of options.
To relink multiple photos in Lightroom, first select the photos you want to link and then click on the “Linked Photos” button (it looks like two crossed lines). This will open the Linked Photos dialog box. In this dialog box, you can choose which photo to use as the source for linking the other photos.
To restore a folder in Lightroom, follow these steps:
Open Lightroom.
Choose File > Import Photos and Videos.
Select the folder you want to restore.
Click the Restore button.
There are a few ways to find files in Lightroom. You can use the file menu, the search bar at the top of the screen, or the Quick Filter bar.
If you are missing files that were previously in your library, you can try to search for them using the “File Search” function in Lightroom. If you still cannot find them, you can try to recover them from a backup.
If you have photos in Lightroom, they are located in the “Photos” folder on your computer. If you have photos stored in a photo library on your computer (like iCloud or Google Photos), they are located in the “Photos” folder on that computer.
If you have photos that are missing from your Lightroom library, you can try to relink them by following these steps:
In the Library module, select the photos you want to relink.
On the Photo tab, click Relink Photos.
In the Relinking Photos dialog box, select the photos you want to link and then click Link.
There could be a few reasons why Lightroom isn’t finding photos near your current location. One possibility is that the photos you’re looking for may have been moved or deleted. Another possibility is that your computer’s network connection may be poor, preventing Lightroom from locating photos on the internet. If you’re using a Mac, make sure you have an active Wi-Fi connection and that the Lightroom app is up to date.
There are a few ways to link to an image in Lightroom Classic. The easiest way is to use the File menu and select “Link to Image.” This will open the Link to Image dialog box, where you can enter the URL of the image you want to link to. You can also use the keyboard shortcut, Command+K (Mac) or Ctrl+K (Windows), and type in the URL of the image.
In Lightroom, you can search for specific images by filename, date, or keyword. To search for images by filename, enter a filename into the text field at the bottom of the Photos tab, and click Search. To search for images by date, select a date from the Date field at the bottom of the Photos tab, and click Search. To search for images by keyword, enter a keyword into the Keyword field at the bottom of the Photos tab, and click Search.
In Lightroom, open the Library module.
Select the photos or videos you want to relink.
Click the Relink button (it looks like a three-headed arrow).
Select the library you want to use as the source for your relinks.
Click OK.
On a Mac, open Finder and select the folder you want to link. Click the “Linked Files” button in the toolbar and select the files you want to link. Click the “Done” button.