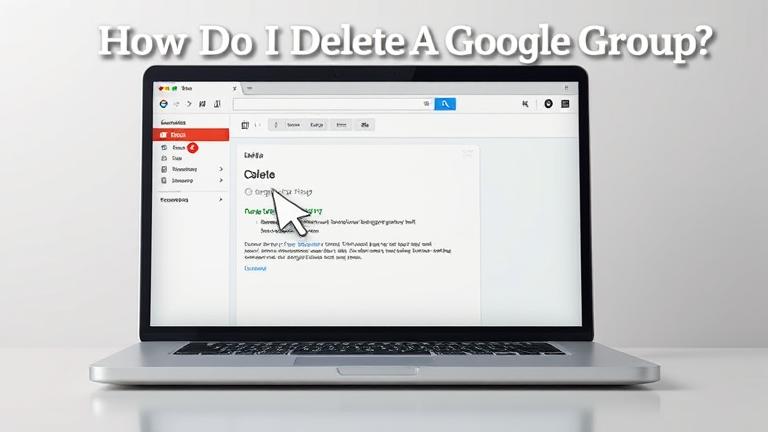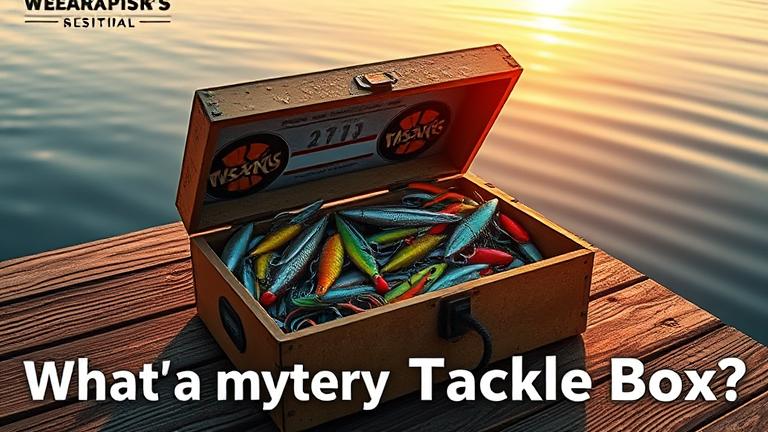Answer
- Deleting a photo library from your iPhone is a simple process.
- First, open the Photos app and select the library that you want to delete.
- Then, tap the Delete button in the top-left corner of the screen.
- A confirmation dialog will appear; tap Delete Photo Library to confirm.
- The library will be deleted immediately.
All iPhones: How to Delete “Undeletable” Photos & Videos
How to Delete Photos & Videos to Free Up Storage Space on All iPhones, iPads, iPods
Yes, you can remove the photo library from your iPhone. To do so, open the Photos app and tap the Albums tab. Then, tap the Camera Roll album and select all of the photos in it. Tap the Share button and then select Delete Photos.
To delete a photo library from your iPhone storage, open the Photos app and locate the library you want to delete. Tap on the library, then tap Delete Photo Library. A dialog box will appear asking if you are sure you want to delete the library. Tap Delete to proceed.
Yes, you can delete your Apple photo library. However, if you do so, you will lose all of your photos and videos.
The photo library on your iPhone is a part of the operating system, and deleting it would cause problems with the Photos app. You can back up your photos to iCloud or a computer, or delete them one at a time from the Photos app.
To delete photos from your iPhone but not iCloud, you can either delete them individually or delete them all at once. To delete them individually, open the Photos app and tap on the Albums tab. Tap on the All Photos album, then select the photos you want to delete. Tap the Delete button in the bottom-left corner of the screen, then confirm your choice by tapping Delete Photo(s).
Deleting old files and reorganizing your storage can help clean up your iPhone. To delete a file, hold your finger on it until it jiggles, then tap the X in the upper-left corner of the icon. To reorganize your storage, go to Settings > General > Storage & iCloud Usage. Under Manage Storage, you’ll see how much space each app is using. You can delete apps that you don’t use or move them to iCloud if you have enough space.
There are a few ways to clear out your photo library. One way is to delete all of the photos from your library one at a time. Another way is to select all of the photos in your library and delete them. You can also export all of the photos in your library to another location and then delete them from your library.
When you delete photos from your photo library, they are not actually deleted. Instead, they are hidden from view. If you want to permanently delete photos from your library, you need to delete them from the Photos app’s album library.
If you turn off iCloud photos, your photos will no longer be stored in the cloud and will only be stored on your device. If you turn off iCloud photos, your photos will no longer be automatically backed up to the cloud.
Photos that you’ve imported into the Photos library from your computer or other devices can’t be deleted. To remove a photo from the Photos library, you can hide it.
It’s possible that your iPhone is still full because the photos you deleted are still taking up space on your device. To free up more storage, try deleting photos from your phone’s photo library and iCloud.
Deleting photos from your iPhone will not delete them from iCloud. To delete photos from iCloud, you must delete them from your Photos app on iCloud.com.
iCloud is a service that allows you to store your photos, videos, documents, and other files in the cloud so that you can access them from any device. When you sign up for iCloud, you automatically get 5GB of storage for free. If you need more storage, you can purchase additional space.
Yes, you can upload photos to iCloud and delete them from your iPhone. When you delete a photo from your iPhone, it will be deleted from iCloud as well.
There are a few ways to clear out storage on your iPhone without resetting it. One way is to go to Settings and then General. From there, select Storage and iCloud Usage. Under Storage, you will be able to see which apps are taking up the most space. You can delete apps that you no longer use by pressing the X in the top left corner of the app.