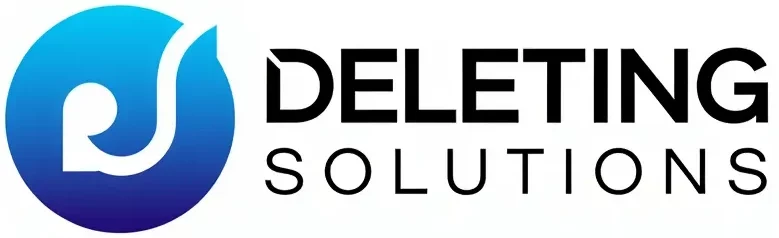Answer
- There could be a few reasons why your iCloud backup may not be appearing in your Mac’s Backup Library:
- -The backup may have been deleted or corrupted.
- -Your Mac may not have the correct software installed to back it up.
- -You may not have enabled backup on your Mac.
Common iCloud Backup Failed Reasons & Fixes (Same for iPhone 12/12 Pro Max/12 mini)
iPhone iCloud Backup Failed – The Hidden Secret
One potential issue with your new iPhone is that it may not be able to find your iCloud backup. This could be because the backup was created on an older device or because the backup was created using a different Apple ID. If you’re not sure how to find your iCloud backup, you can try following these instructions.
To retrieve your iCloud backup, open the Settings app on your device and select iCloud. Tap Back Up and Restore to view your current backup. If you want to restore a specific backup, tap the name of the backup. To restore all of your backups, tap Restore All from the same screen.
iCloud backup is now available on all devices with iOS 11 or later.
There are a few different ways to put everything back on your iPhone after restore.
-If you use iTunes, you can restore your iPhone and then sync your data back up.
-You can also use iCloud to restore your iPhone and then sync your data back up.
-You can also use a third-party app like iBackupBot to restore your iPhone and then sync your data back up.
There are a few reasons why your iPhone might only show one backup. One possibility is that the backup was created on an older version of the iPhone software and isn’t compatible with the current version. If you’re using an older version of iTunes, you can update to the latest version to fix this problem. Another possibility is that your iPhone has run out of space on its internal storage.
Backup on an iPhone is handled by the iCloud service. This means that your data is automatically backed up to iCloud every night, and can be accessed from any device with an internet connection.
If you have an iCloud account, you can use the “Backup” function in the Settings app on your new phone to restore your last iCloud backup. If you don’t have an iCloud account, you can sign up for a free account at icloud.com and then use the “Backup” function in the Settings app on your new phone to restore your last iCloud backup.
Yes, you can restore your iPhone from iCloud if you have a valid Apple ID and password.
There are a few ways to restore data from backup:
Use the restore function in the software you use to manage your data. This is the easiest way to get your data back, but it may not be the most reliable.
Restore your data using a third-party software package. These packages are more reliable, but can be more complex to use.
Restore your data using a physical copy of your backup media.
iCloud backups do not include photos.
Apple backs up its data to multiple locations around the world. The backups are stored on servers that are located in different parts of the world to make sure they are physically secure.
There are a few ways to manually backup your iPhone:
Use iTunes to backup your iPhone to a computer. This will create a .ipsw file that you can use to restore your iPhone if something happens to it.
Use iCloud to back up your iPhone. This will create a .backup file that you can use to restore your iPhone if something happens to it.
Use an external hard drive and plug it into your computer.
There are a few ways to transfer your data from your old iPhone to your new iPhone.
Use iTunes: If you have iTunes installed on your computer, you can use it to transfer your data. Open iTunes and connect your old iPhone to your computer. Click the “iPhone” icon in the top left corner of the iTunes window, and then click the “Summary” tab.
There are a few different ways to transfer your data and settings to your new iPhone. You can use a wireless network connection, a USB cable, or iCloud.
Assuming you are using a Android phone, the best way to transfer your data is to use Google Drive. Open Google Drive on your old phone and connect it to your new phone. On the new phone, open the Google Drive app and select “Import from Drive.” You’ll be prompted to select which files you want to import. Select all of the files and tap “Import.