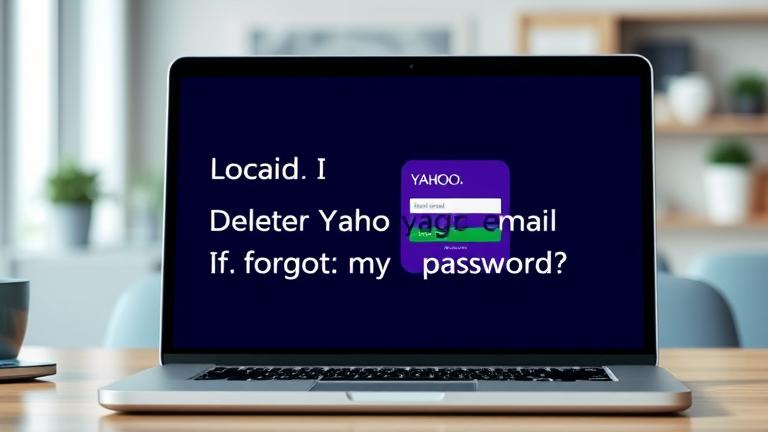Answers:
- On the Xbox One, you can adjust the size of the screen to make it smaller or larger.
- To do this, press the Menu button on your controller and select Settings.
- Then, select Display & Sound and then Display.
- You can then adjust the size of the screen using the slider under Scale.
XBOX ONE HOW TO ADJUST OR CHANGE SCREEN SIZE NEW!
Adjust Xbox One Screen Size to Make it Bigger or Smaller (Best Aspect Ratio)
There are a few reasons your Xbox may be zoomed in. One possibility is that your TV is not set to the correct aspect ratio. To fix this, go to Settings > Display & sound > Video output and make sure your TV’s aspect ratio is set to “16:9.”
Another possibility is that your Xbox’s resolution is set too high for your TV.
There are a few things that could be causing this issue. First, make sure that your Xbox is properly plugged into your TV. If it is plugged in and the issue persists, try adjusting the TV’s settings. Some TVs have a special setting for gaming devices that need to be turned on in order for the Xbox to be displayed correctly. If neither of these solutions work, it is possible that your TV is not compatible with the Xbox.
If you’re using a PC, you can adjust your screen size by going to the Display settings in Control Panel. You can then adjust the size of your icons and text, as well as the resolution of your screen.
If you’re using a Mac, you can adjust your screen size by going to System Preferences and clicking on Displays. You can then change the resolution and size of your icons and text.
To resize the screen on Xbox Series S, press the Menu button on your controller, select Settings, and then select Display & sound. From here, you can use the slider to adjust the size of your screen.
There are a few things that could be causing this issue. First, make sure that your Xbox is properly plugged into your TV. If it is plugged in and the issue persists, try adjusting the TV’s settings. Some TVs have a special setting for gaming devices that need to be turned on in order for the Xbox to be displayed correctly. If neither of these solutions work, it is possible that your TV is not compatible with the Xbox.
There are a few reasons why your Xbox screen might be stretched. One possibility is that your TV is not properly configured to display an image in the correct aspect ratio. Another possibility is that your Xbox is outputting a signal in the wrong format. You can try adjusting the settings on your TV or Xbox to see if that fixes the issue.
There are a few ways to change the aspect ratio on your device. One way is to go into the settings and select the aspect ratio you want. Another way is to download an app that will help you change the aspect ratio.
To set your Xbox One screen to fit your TV, first go into the Settings menu. Then, select Display & sound and then Video output. From there, you can choose between four different types of video output:
-TV resolution & size: This will change the resolution of your Xbox One display to match the resolution of your TV.
-HDMI mode: This will change the way your Xbox One processes video signals.
Your Xbox One is in widescreen because it is set to output in that format. Many TVs are also in widescreen, so it’s likely that your TV is set to the same format. If you want to change the output to fullscreen, you can do so in the settings menu.
Yes, you can change the aspect ratio on your Xbox. To do this, go to Settings and then select Display & sound. From here, you can choose between different aspect ratios or even customize the settings to fit your needs.
To resize your Xbox screen, press the Xbox button on your controller to open the guide. Select Settings > System > Display & sound. Under Resolution, select the resolution you want.
There are a few reasons why your TV might be zoomed in. One possibility is that you have the zoom feature turned on. To fix this, simply press the “ZOOM” or “WIDTH” button on your remote to toggle the zoom off.
Another possibility is that your TV is not properly calibrated. If this is the case, you can try adjusting the settings using your TV’s manual or by contacting the manufacturer for help.
There are a few ways to make the window smaller. One way is to use the keyboard shortcuts:
Windows key + arrow keys (left, right, up, down)
Another way is to use the mouse:
Click and drag the top edge of the window downwards.
There are a few ways to zoom out your screen. One way is to hold down the Control key and scroll with your mouse wheel. Another way is to use the keyboard shortcuts: Ctrl + minus sign (-) or Ctrl + two fingers spread apart on the trackpad.
If you’re using a Windows computer:
Right-click on an empty area of the desktop and select “Screen resolution” from the menu that appears.
In the “Resolution” section of the “Screen Resolution” window, use the slider to reduce the resolution size.
Click “OK” to save your changes.
If you’re using a Mac computer:
1.