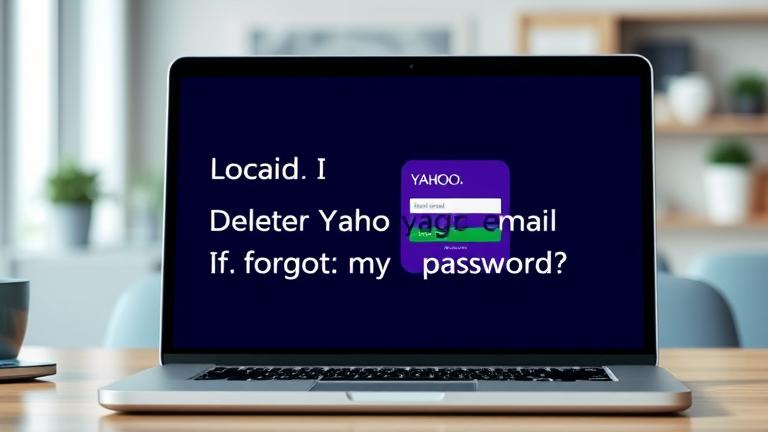Answer
- There are a few ways to battery mode a free battery manager for Windows 10.
- You can use the power options in the Control Panel, or you can use a third-party app like Battery Power State Manager.
8 Ways to Fix Battery Drain Issue on Windows 11 | Guiding Tech
How to Increase Battery Life on a Windows 11 Laptop (SAVE BATTERY)
To turn on battery saver mode in Windows 11, open the Settings app and click on System. Under the System heading, you will see a Battery Saver option. Click on this to open the Battery Saver settings. From here, you can choose how long your computer will stay on before turning off automatically. You can also choose to disable battery saver altogether if you want to use your computer without it conserving power.
Battery saver does not work on Windows 11. Microsoft has discontinued support for the feature in this version of Windows.
The best power mode for Windows 11 laptops is battery saver.
Windows 10 does not drain battery, but Windows 11 does.
There are a few things that you can try if your battery is charging at 80% or more on Windows 11:
Make sure that your power adapter is plugged in and properly connected to the wall.
Make sure that your battery is properly seated in the computer.
Disable energy saving features in Windows 11.
Windows 11 is not power hungry. It uses the same amount of power as Windows 10.
Windows 10 does not use more RAM than Windows 8.1. In fact, it may use less due to improvements made to the operating system’s memory management.
There are a few ways to change your battery from 80 to 100. The easiest way is to purchase a new battery and replace it yourself. Another way is to take your old battery to a local battery recycling center and have it recycled.
To change the battery limit in Windows 11, open the “Power Options” Control Panel applet. On the left side of the window, click on the “Change plan settings” link. In the “Plan settings” dialog box that opens, select the “Advanced” tab and under “Battery life” section, set the desired battery limit.
There are a few ways to limit battery charging. One way is to put your phone into Airplane Mode when not in use. Another way is to turn off the power saving features on your phone.
To enable smart charging in Windows 11, follow these steps:
Open the Control Panel.
Click on the Power Options icon.
Under “Power Options”, click on the “Charging” tab.
Under “Charging Methods”, select “Smart Charging”.
Click on the “Enabled” checkbox to enable smart charging.
There are a few things that could be causing this issue. First, it’s possible that the battery is not charging at all. If you’re using an AC adapter, make sure it’s plugged into the laptop and into a working outlet. Next, make sure your laptop is properly connected to the power source. Third, make sure your laptop’s battery is in good condition and has enough charge.
There are a few potential causes for why your laptop battery won’t charge. One common issue is that the battery is not seated properly in the laptop. Another issue is a defective power adapter or cable. If you’re sure that everything is plugged in and the battery is fully charged, it may be time for a new battery.
There are a few ways to stop charging after 100:
-Set a timer and stop charging when the timer goes off.
-Set a cutoff time for when your device will automatically stop charging.
-Use a power bank that has a low battery warning so you know when to recharge.