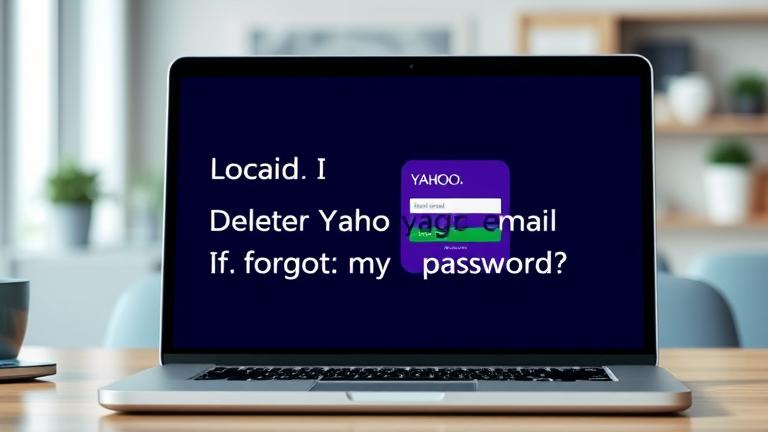Answer
- There are a few different ways to add page numbers to PDF files on Windows 10 or Windows 11.
- One way is to use the built-in PDF viewer that comes with the operating system.
- To do this, open the PDF file in the PDF viewer, and then click the “Tools” menu. Select “Page Numbers” and then “Start at.”
- Enter the number that you want to start the page numbering at, and then click “OK.
How to Quickly Add Page Numbers to PDF files on Windows
How to Add Page Numbers to PDFs in Adobe Acrobat
There are a few ways to add page numbers to a PDF in Windows 10. One way is to use the “Insert Page Numbers” option in the “Pages” menu. Another way is to use the “Page Numbering” tool in the “Tools” panel.
There are a few ways to do this. One way is to create the PDF in a program that allows you to add page numbers, like Adobe Acrobat. Another way is to use a PDF converter that will add the page numbers for you.
There are a few ways to add page numbers to a PDF without Adobe. One way is to use a PDF editor like Adobe Acrobat Pro. Another way is to use a free online PDF editor like PDFescape.
There is no one definitive answer to this question. Some methods for adding numbers to a PDF include using a PDF editor, using a program that creates PDFs, or using an online service.
There are a few ways to number pages in a PDF for free. One way is to use the “page numbering” tool in Adobe Acrobat. To do this, open the PDF and go to the “Tools” menu. Then select “Page Numbering.” From here, you can add page numbers and start numbers.
Another way to number pages in a PDF is to use a third-party software program.
To number pages in Adobe, open the document and go to the “Pages” panel on the left. Click on the “Numbering” drop-down menu and select “Start at Page 1.
Yes, you can add pages to a PDF. To do this, open the PDF in Adobe Acrobat and go to the Pages panel. Then, click the Add Page button and select the type of page you want to add.
To add page numbers when printing, go to the “File” menu and select “Print.” Under the “Pages” tab, check the box next to “Page Numbers.” You can then choose the location and font of your page numbers.
To label pages in Adobe Acrobat, first open the document you want to label. Then, click on the “Pages” tab at the top of the screen, and select “Labels.” From here, you can add a label to any page in your document by clicking on the “Add” button and selecting the page you want to label.
There are a few reasons why your page numbers might not be showing up in your document. One possibility is that you have turned off the display of page numbers. To check this, go to the “Page Layout” tab and click on the “Layout Options” button. Make sure that the “Show Page Numbers” option is checked.
Another possibility is that your document is too long for Word to generate page numbers for all of the pages.
There are a few reasons why page numbers may not be printing correctly. One possibility is that the printer is out of ink or toner. Another possibility is that there is a problem with the printer’s hardware. Finally, it’s also possible that the document itself has formatting issues that are preventing the page numbers from displaying correctly.
To print multiple copies of a document with page numbers, you can use the “print booklet” option in your printer settings. This will print the document out as a series of small pages that can be folded and stapled together to create a booklet.