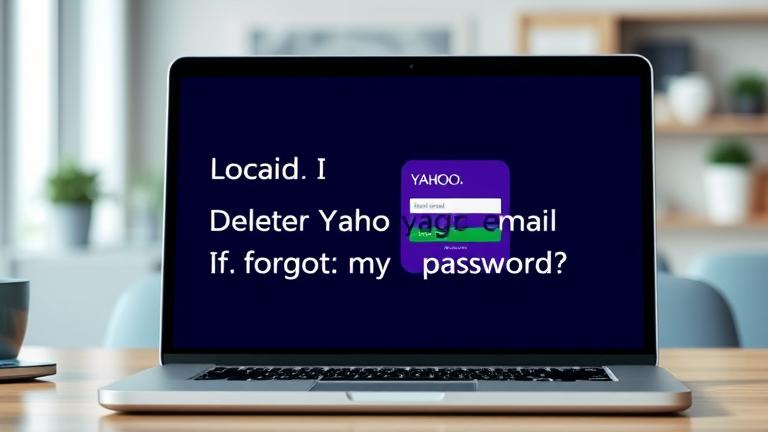Answer
There are a few ways to rename sound devices on Windows 11:
- Right-click on the speaker icon in the taskbar and select “Sound Properties.”
- In the Sound Properties dialog, under the “Sound” tab, click on the “Devices” button.
- Under the “Devices” window, select the desired sound device from the list and click on the “Rename” button.
4.
How to Rename Sound Devices in Windows 11
🔊☑️ How to Rename Audio Devices in Windows 11
To change the audio device name in Windows 11, open the Control Panel and go to Hardware and Sound. Under Sound, click on the Playback tab and select your audio device from the list. Under Device Properties, rename the device.
To rename a Windows audio device, open the Control Panel and click on Sound. Under the Sound category, you will see a list of all the audio devices installed on your computer. Right-click on the device you want to rename and select Properties. In the Properties window, under the Name tab, type in the new name for the device. Click on OK to close the Properties window.
There is no built-in renaming capability for audio outputs in macOS, but there are a few third-party tools that you can use. For example, Audio Hijack Pro allows you to rename audio outputs and input sources. Alternatively, you can use the Terminal to rename audio files using the mv command.
Yes, you can rename devices on Windows 11. To do so, open the Device Manager by clicking on the Start button and typing “device manager” into the search box. Once the Device Manager window opens, click on the plus sign next to the “Network Adapters” category and select “Rename device.” Enter a new name for the adapter and click on OK.
To rename a device in Device Manager, follow these steps:
Open Device Manager.
Right-click the device you want to rename and select Rename.
Type the new name for the device in the text box and click OK.
There are a few ways to rename a device on your Mac. You can use the Finder, System Preferences, or Terminal.
To rename a device using the Finder:
Open the Finder.
In the sidebar, click the Devices icon.
In the list of devices, select the device you want to rename.
Click the name of the device in the list to open its Properties window.
5.
You can change the speakers name on your computer by following these steps:
Open Control Panel.
Under “Sound and Video” click “Speakers.”
Right-click the speaker you want to change and select “Properties.”
Under “Name” type in the new name and click “OK.
There are a few ways to rename your headphones on a laptop. One way is to go into the audio settings on your laptop and find the headphones that you want to rename. Once you find them, click on their name and then click on the “Rename” button. You can also go to “Control Panel” and look for “Sound”. There, you’ll find a “Name Your Audio Device” option. Click on it and type in the new name for your headphones.
Yes, you can change the name of a Bluetooth device. To do this, open the Bluetooth settings on your phone or device and select the name you would like to use.
To rename a USB drive, open Windows Explorer and navigate to the USB drive. Right-click on the USB drive and select “Properties.” In the “Name” field, type the new name for the USB drive. Click on the “OK” button to save your changes.
The name of your device may vary depending on the manufacturer. For example, an iPhone may be called an iPhone, iPhone XS, or iPhone XS Max.
There are a few reasons why renaming a flash drive may not work. Firstly, if the flash drive is connected to a computer, it may be locked and you will need the original manufacturer’s software to rename it. Secondly, some file systems (such as FAT32) do not allow for disk name changes. Thirdly, if the flash drive was originally formatted using Windows XP or earlier, it may not support disk name changes.
To rename a USB drive on a computer, open the file manager and navigate to the drive. Right-click on the drive and select “Change Drive Letter and Path.” In the window that pops up, type in the new name for the drive and click OK.
To change the volume label in Windows 10, follow these steps:
Open the Settings app on your device.
Under “Sound & Audio,” click on the “Volume” tab.
Under “Volume name,” type a new name for the volume.
Click on “Save changes.
To change the volume label on a drive, open Disk Utility (located in /Applications/Utilities/) and select the drive in the list. Under the “Volume” tab, click on the “Label” button and enter a new volume label.