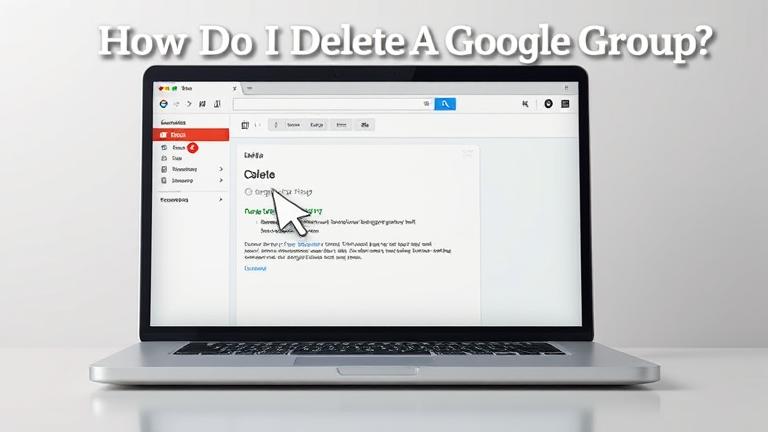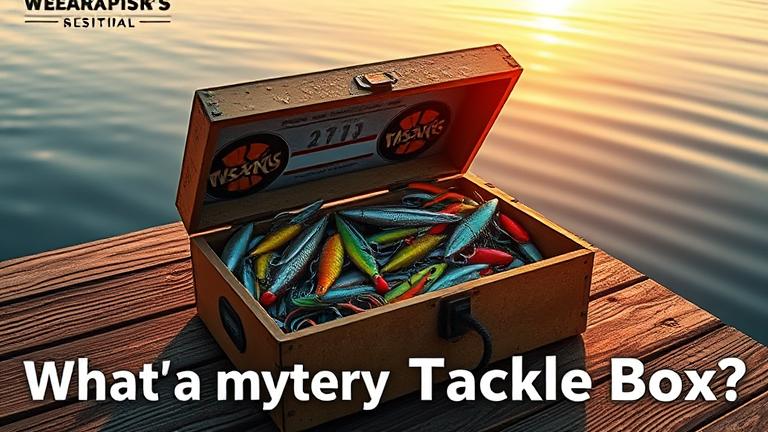Answer
- Windows 10 and 8.1 include a built-in repair feature that can fix many common system problems.
- To use this feature, first open the Start menu, type “repair,” and then click Repair your computer. (You can also use the Windows key + X to open the Start menu, click Settings, and then select System and Security.)
- In the System and Security window, under Troubleshooting, click Advanced options.
How Repair Corrupted Windows 10/8/7 System Files
How to Repair Windows 10/8/7 and Fix All Corrupted File Without Using Any Software and Without CD
There are a few ways to repair corrupt system files. One is to use a system restore point or backup to restore the computer to a previous state. Another is to use an online file recovery tool.
The easiest way to repair Windows 8.1 system files is to use a Windows Repair Disc. If you don’t have a Windows Repair Disc, you can use the System File Checker tool to scan and fix any corrupted or missing system files.
There are a few ways to repair Windows 10 system files:
Use a Windows Repair Disc. This is the most traditional way to fix system files, and can be done by booting your computer into recovery mode (by pressing the “R” key during startup) and using the Windows Repair Disc.
Use a third-party software program.
In Windows 10, you can uncorrupt a file by using the Windows File Recovery tool.
SFC is System File Checker and DISM is Disk Management. They are both used to manage and check the health of Windows systems.
Windows 10 does not include a repair tool. You can use the Windows 10 Recovery Drive to reinstall the operating system, or you can use a third-party repair tool.
There is no clear winner when it comes to which tool is better – both have their own strengths and weaknesses. SFC Scannow can be more thorough, while chkdsk can be more efficient. It really depends on the situation and what you’re looking for.
There is no one-size-fits-all answer to this question, as the effectiveness of SFC Scannow may vary depending on the issue that needs to be fixed. However, generally speaking, SFC Scannow can help fix issues with your computer’s registry and system files.
There are a few ways to check if system files are corrupted. One way is to use a file recovery software. Another way is to use a manual method.
Chkdsk is a disk checker that can help identify and fix corruption on your hard drive.
If you are experiencing corruption with files Scannow has scanned, there are a few things you can do to try and fix the issue. First, make sure that all of your files are up-to-date. This includes making sure that all of your software is up-to-date as well. Second, make sure that you have enough disk space available on your computer. If you don’t have enough disk space, you may need to delete some files to make room.
There is no definitive answer, as the results of running chkdsk will depend on the specific situation. However, generally speaking, running chkdsk R will check for and fix errors while F will search for and fix problems that may not be immediately apparent.
If you are using Windows 10 Technical Preview, you can use the Command Prompt to repair your computer. To do this, follow these steps:
Open the Command Prompt (Windows 10 Technical Preview) by pressing the Windows key + X and then clicking Command Prompt.
Type “cmd” and press Enter.
At the command prompt, type “repair” and press Enter.
Follow the on-screen instructions to repair your computer.
The DISM command is used to manage Windows images.
There is no definitive answer, as restarting the computer after SFC Scannow can vary depending on the specific situation. Generally speaking, if the computer is experiencing problems that are not resolved by running SFC Scannow, then it may be best to restart the computer. However, there is no harm in simply running SFC Scannow again if the initial attempt did not resolve the issue.