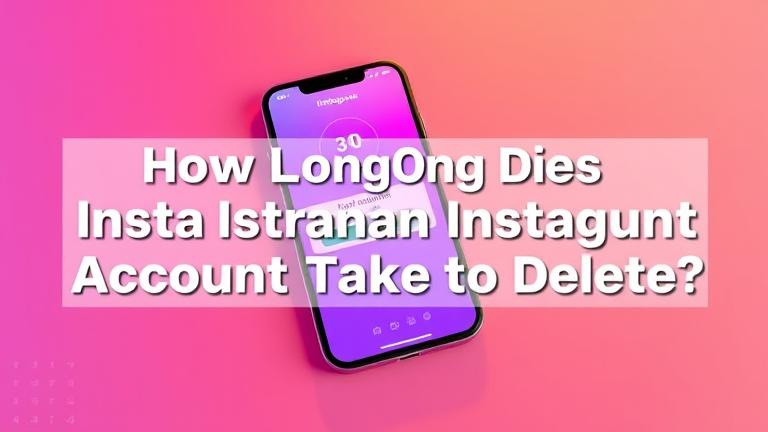Answer
- To transfer photos from iCloud to Lightroom, you’ll need to first download them from iCloud to your computer.
- Then, open Lightroom and go to File > Import Photos and Videos.
- Select the photos you want to import, and click Import.
How To Migrate Your Images From Apple Photos To Adobe Lightroom
Tips: Importing from Apple Photos to Lightroom
Yes, Lightroom can work with iCloud. You can use iCloud to store your photos and sync them between devices, or you can use iCloud to share albums with other people.
To import photos from iCloud to Lightroom, you’ll need to first download them to your computer. Then, in Lightroom, go to File > Import Photos and Videos. Select the photos you want to import, and then click Import.
In order to access your cloud photos in Lightroom, you first need to sign in to your Adobe account in the program. Once you have done that, click on the “Cloud” tab at the top of the window and select “Sync Photos.” You will then be able to choose which albums you want to sync with Lightroom.
To sync your iPhone photos to Lightroom, you’ll need to install the Lightroom app on your phone and the Adobe Photoshop Lightroom CC app on your computer. Once both apps are installed, connect your phone to your computer using a USB cable and open the Lightroom app on your phone. Click the three lines in the top left corner of the main screen and select “Sync with Lightroom CC.” Select which albums you want to sync with your computer and click “Sync.
To edit iPhone photos in Lightroom, you’ll first need to import them into the program. To do this, click on the “import” button in the upper-left corner of the main screen, and select the photos you want to import.
Once they’re imported, you can edit them however you like. To start, click on the “Develop” tab at the top of the screen. This will give you a variety of editing tools to choose from.
To sync photos to Lightroom CC, you’ll need to first create an album in the app. To do this, open Lightroom and select “Create Album” from the main menu. Then, select the photos you want to add to the album and click “Add.”
Once the album is created, you can sync it to your computer by selecting “Sync with Lightroom Mobile” from the main menu.
To import photos to Lightroom Classic, first open the program and then click on the “File” menu. Select “Import Photos and Video” and then choose the photos you want to import. You can either select them from a folder on your computer or from a camera or phone. After you’ve selected the photos, click on the “Import” button and they will be added to your library.
Importing all your photos into Lightroom can be a great way to organize and edit your photos. However, it can also be time-consuming and overwhelming. If you’re not sure whether or not you should import your photos into Lightroom, try importing a few of your favorite photos and see how it goes. If you like the results, then import the rest of your photos. If not, you can always delete the imported photos and continue using your current photo organization method.
Lightroom is a more powerful photo editing software than iPhoto. It has more features and can be used to edit photos more professionally. However, iPhoto is simpler to use and may be better for beginners.
Yes, you can import photos from Apple Photos into Lightroom Classic. To do this, open Lightroom Classic and go to File > Import. Select the photos you want to import and click Import.
To import a photo into Adobe Photoshop, open the program and go to File > Open. Navigate to the photo you want to import, select it, and click Open.
Lightroom cloud storage is a feature that allows you to store your Lightroom catalog and photos in the cloud. This means that you can access your photos and catalog from anywhere, and they are safe if something happens to your computer.
To use Lightroom cloud storage, you first need to create a Lightroom account. Then, in the Lightroom Preferences, select the “Cloud” tab and enter your account information.
Importing all your photos into Lightroom can be a great way to organize and edit your photos. However, it can also be time-consuming and overwhelming. If you’re not sure whether or not you should import your photos into Lightroom, try importing a few of your favorite photos and see how it goes. If you like the results, then import the rest of your photos. If not, you can always delete the imported photos and continue using your current photo organization method.
To store photos in Lightroom, first create a new catalog. Then, import your photos into the catalog. To import photos, select File > Import Photos and Videos.
Once your photos are imported, you can view them in the Library module. To view thumbnails of all your photos, select View > Grid. To view a photo full-screen, select View > Loupe.
To export a photo, select File > Export.
Lightroom is an excellent photo editing program for Macs. It has a wide range of features that allow you to improve your photos, and it’s easy to use.