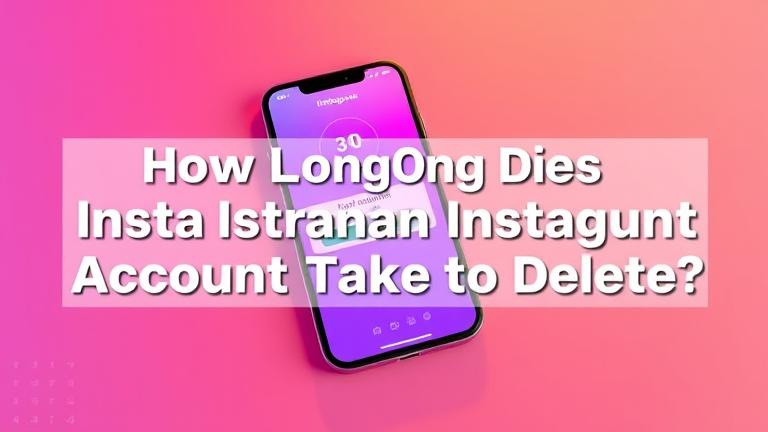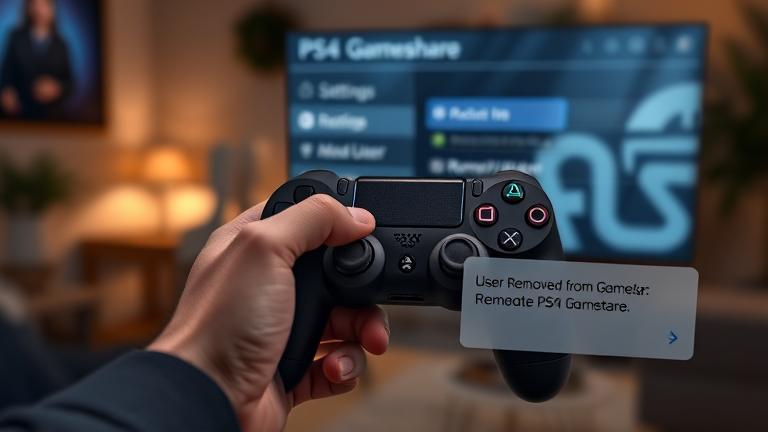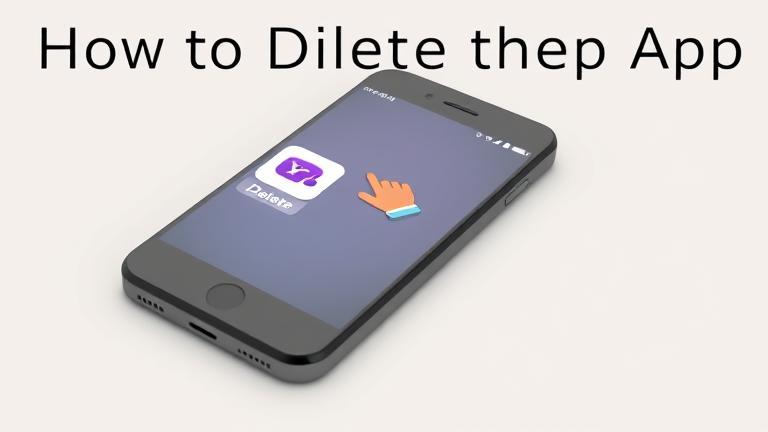Answer
- Change the default security setting for your Excel file.
- Disable read-only permissions for the file.
- Use a password protection tool to protect the file.
Excel: Force “Open as Read Only” Prompt
Fix Excel 2019 open as read-only, because error setup add-in
There are a few ways to stop Excel from asking you to open it in read-only mode:
Open the “File” menu, select “Options,” and then click on the “Advanced” tab. In the “General” section, under “Accessibility,” uncheck the box next to “Open in read-only mode.”
Right-click on the Excel icon on your desktop and select “Properties.
There is no one-size-fits-all answer to this question, as the steps required will vary depending on the version of Excel and the security settings of the file. However, some tips on how to force an Excel file to open read only include disabling macros and saving the file in a format that is not readable by default, such as a compressed file format.
There could be a few reasons why your Excel files might start reading only. One possibility is that you’re not properly protecting your files from unauthorized access. If someone has physical access to your computer, they could potentially change the permissions on your files so that only they can see and edit them. You can protect your files from unauthorized access by setting up password protection or using a security software program.
There are a few potential causes of Excel getting stuck in Protected View:
-The user has disabled Protected View but still has some sensitive data in the workbook that needs to be accessed
-The workbook was opened in Protected View by accident
-A macro that was designed to run in Protected View has caused the workbook to get stuck
To turn off read only on a Mac, go to System Preferences > Security & Privacy. In the General tab, uncheck “Require password to access this computer.
There is no one-size-fits-all answer to this question, as the way to turn off read only in access may vary depending on your individual account settings. However, some methods for disabling read only in access on Quora accounts include logging out and back in to your account, going to your account settings, and disabling read only in access.
There are a few things you can do if Excel isn’t responding as expected:
Check your internet connection. If you’re not connected to the internet, Excel may not be able to access the latest updates or bug fixes.
Make sure your computer is up-to-date. Updating your software will help fix any issues that might be causing Excel problems.
Try restarting your computer. Sometimes a problem with Excel can be resolved by restarting your computer.
To change a Word document from Protected View, first open the document and click the File tab. In the File Type section, click the Protection tab. On the Protection page, select Edit from the drop-down list next to Protected View. The Protect Document dialog box will appear. In the Protect Document dialog box, select Unprotect from the drop-down list next to Protected View.
There could be a few reasons why your Access database is opening in read only mode. One possibility is that you are not granting the necessary permissions to the user who is trying to open the database. You may need to give this user access to the “Open” command, as well as the “Read” and “Write” permissions for the specific database they are trying to open. Another possibility is that you are running out of disk space on your computer.
There could be a few reasons why read only keeps coming back. Maybe the user is trying to find something specific and the search results are not providing what they need, or maybe they just don’t feel like browsing the site all the time.
Word opening in read-only mode is to prevent accidental changes to the document.
To turn off read only in Excel SharePoint, follow these steps:
Open Excel SharePoint.
Click the File tab and select Options.
Click the Security tab and select Edit permissions for users.
In the Permissions for users list, under Allow access to files and folders, clear the check box next to Read only files and folders.
Click OK to save your changes.
To change read-only permissions on a file or folder in Windows 10, follow these steps:
Open the File Explorer window.
Right-click on the file or folder you want to change permissions for and select Properties from the menu that appears.
On the Security tab, click the Advanced button.
On the Advanced Security Settings page, under Permissions, select Change permissions.
There are a few ways to remove read only permissions from files and folders in Windows 10. One way is to use the File Explorer’s “properties” tab and uncheck the “read-only” box next to the file or folder. Another way is to use the Windows 10 Command Prompt. To do this, open the Command Prompt by pressing Windows key + X, clicking on Command Prompt (Admin), and then typing cmd in the search box.
Assuming you are talking about a hard drive that is not an SSD, there are two ways to change the hard drive from read only in Windows 10:
Format the hard drive and then delete all of the data on it.
Use Windows 10’s Disk Management tool to change the hard drive’s format to “Advanced Mode” and then delete all of the data on it.