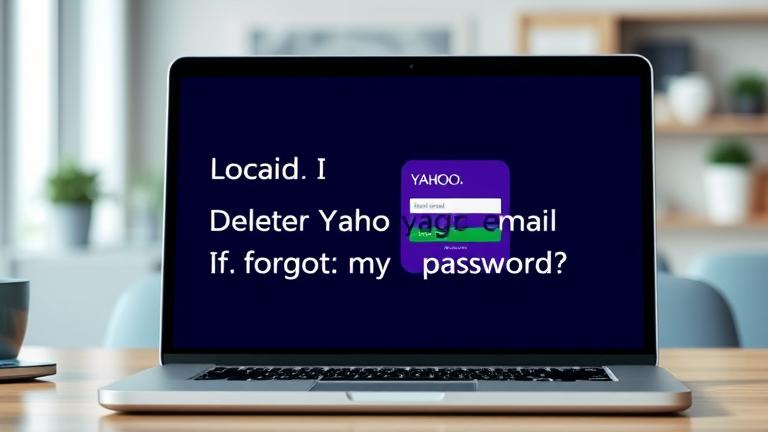Answer
There are a few things you can try if Microsoft Teams fails to detect your camera:
- Make sure that the camera is plugged into an outlet and working.
- Verify that the camera driver is installed and up to date.
- Try restarting Microsoft Teams.
Microsoft Teams Not Detecting Camera – Camera Not Working In Teams Windows 10 [SOLVED]
How to Fix Microsoft Teams Camera Not Working – Microsoft Teams Tutorial
There are a few things that could be going on. Some of the most common reasons why a camera may not be detected are as follows:
-The camera may not be connected to the computer or phone – Make sure that the camera is plugged into the appropriate port and that the cable is properly plugged in. If it’s still not detecting the camera, try restarting both devices.
There are a few things you can try if your device can’t find its camera. First, make sure that the camera is properly plugged in and turned on. If the camera is connected to a power source and it still can’t be found, it may be defective and need to be replaced. If the camera is still not detecting, it may be because there is something blocking the lens or it may be broken.
If you are experiencing an error 0xa00f4244, you may need to update your video driver.
Enable your camera by going to Settings > Camera. Tap on the toggle switch next to “Enabled” to turn it on.
On most laptops, the camera is activated by pressing the Fn key and the F key at the same time.
If your laptop has a built-in camera, follow these steps to reinstall it:
Remove the battery and AC adapter from your laptop.
Disconnect the power cable from the laptop.
Open the cover of your laptop and remove the screws that hold the base in place.
Lift up the base and remove it from your laptop.
5.
To reinstall a camera in Device Manager, follow these steps:
Open Device Manager.
Under the Display category, find the camera device that you want to reinstall and right-click on it.
Select Update Driver from the menu that pops up.
Click on the Browse my computer for driver software button and select Let me pick from a list of drivers on my computer from the next dialog box that appears.
5.
There are many reasons why a laptop camera might not be working. A common issue is that the camera may be damaged. Other issues can include: a missing or broken cable, a blocked lens, or dust or debris blocking the lens. In some cases, the camera may simply need to be reset.
On a Windows 10 laptop, open the Charms bar and click on the Settings (gear) icon. In the Settings window that opens, click on Devices. On the Devices page, under the Photos category, if your Camera is listed as working or not working, it will be working. If it is not listed, your Camera may not be supported on your laptop.
You can turn on your camera by going to the “chrome://flags” page in your browser and setting the “enable camera” flag to “true”.
There are a few ways to unblock your camera. You can use a phone app, use a computer, or use an external device.
There are a few ways to allow camera access on your iPhone. One way is to go to Settings, then General, and then Accessibility. From here, you can toggle on the Enable Camera Access option. Another way is to go to the Photos app and select the Camera icon at the bottom of the screen. From here, you can toggle on the Enable Camera option.
There are a few things you can try. First, make sure your camera is properly connected to your computer. If it’s not, you may need to install the appropriate drivers. Next, make sure your computer is configured to recognize digital cameras. You can do this by going to the Control Panel and clicking on “Hardware and Sound.” Under “Devices,” you’ll find a tab called “Digital Cameras.
There are a few potential causes for your camera not working on your HP laptop. One possibility is that the camera has failed and needs to be replaced. Another possibility is that there is a problem with the USB port on your laptop, which may need to be repaired or replaced. If you’re not sure what the problem is, you can try to troubleshoot your camera by following these steps: 1. Try connecting your camera to another computer using a different USB port.
2.
There are a few possible causes for this issue. One possibility is that the camera software is not installed on your laptop. To check whether the software is installed, open up the Windows Start Menu and search for “Camera”. If the Camera app is not found, then the software may not be installed. Another possibility is that your webcam isn’t working. To check whether your webcam is working, open up a web browser and go to www.webcamtest.com.