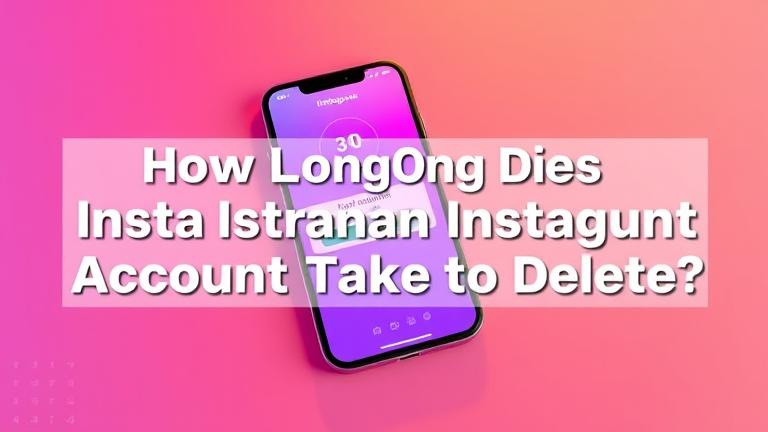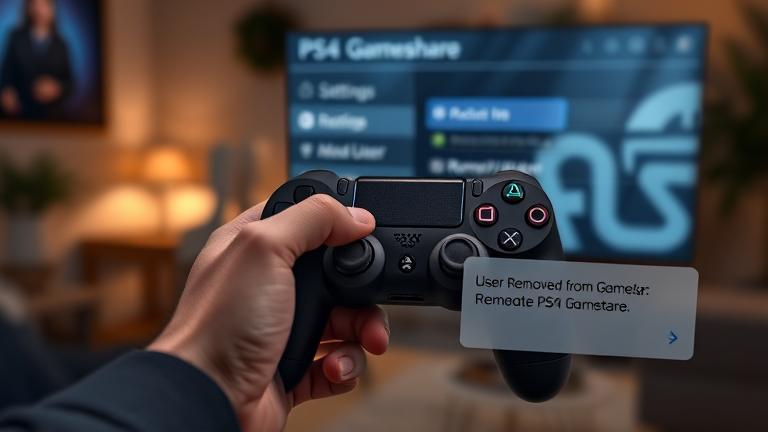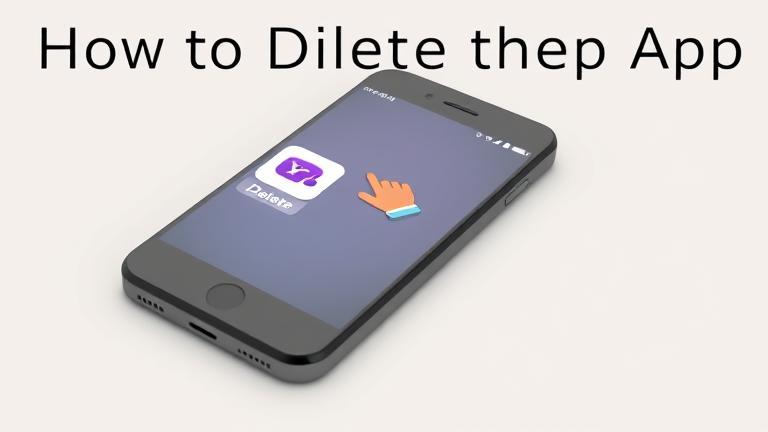Answer
- There are a few ways to fix an inability to change the default web browser or apps in Windows 10.You can try the following:
- Try resetting your computer to its factory settings. This will erase all your personal data, settings, and installed programs. After resetting your computer, you can reinstall your preferred web browser or apps.
Can’t change default web browser in Windows 10 (with solution)
How To Make Google Chrome Default Browser In Windows 10
There are a few reasons why you might not be able to change the default apps in Windows 10. One possibility is that the app you want to replace is not included in the default installation. If you try to install an app from the Store that isn’t included in the default installation, you’ll see a message telling you that the app can’t be installed because it’s not compatible with your system.
Chrome is the most popular browser on the market, but it’s not the only one. There are other browsers that you can set as your default, such as Firefox or Safari.
There is no one-size-fits-all answer to this question, as the default browser setting for Windows 10 will vary depending on your version of the operating system and the browser you are using. However, some tips on how to change the default browser in Windows 10 include:
Open the Start menu and search for “Internet Explorer”. If you are using a desktop computer, click on the “Internet Explorer” icon that appears in the Start menu.
2.
This is a difficult question to answer succinctly due to the vast number of possible causes and solutions. Generally, if an app is not working as expected, it could be because of one or more of the following:
1) The app may not have been updated recently.
2) The app may be incompatible with your device or operating system.
3) The app may be blocked by your device’s security settings.
To restore default application associations in Windows 10, open the Start menu and click Settings. In the Settings window, click System. Under “Default apps,” click the app you want to change. (For example, if you want to change the default browser, click Internet Explorer.) On the “Default app” tab, select the app you want to use as your default.
To remove the default file association in Windows 10, follow these steps: 1. Open the File Explorer. 2. Right-click on a file or folder and select Properties. 3. In the Properties window, under “File Associations”, click on the “Change” button. 4. On the “Change” window, select the “Remove default file association” option and click on OK. 5. Close the Properties window.
There is no one-size-fits-all answer to this question, as the best way to remove Microsoft Edge as your default browser may vary depending on your individual setup. However, some tips on how to remove Microsoft Edge as your default browser in Windows 11 include disabling the browser from the Windows settings menu, using an alternate browser like Firefox or Chrome, or using a third-party tool like the Browser Cleanup Tool.
There is no one-size-fits-all answer to this question, as the best way to stop Microsoft Edge from being the default browser may vary depending on your individual situation. However, some tips to try include changing your browser settings, using a different browser extension or app, or using a different web browser altogether.
There are a few ways to change your startup browser.
One way is to open the “Startup” menu in your operating system, and select “Default Programs.” From here, you can select the browser you want to use as your default.
Another way is to go to “Control Panel” and then “Appearance and Personalization.” Under “Default Programs,” you can select the browser you want to use as your default.
Microsoft Edge and Google Chrome both run on Windows 10. They both have their own set of features and functions, but they don’t interfere with each other. In fact, users can easily switch between the two browsers without any problems.
You can uninstall Internet Explorer from your computer by following these steps: 1. Open Windows Start Menu and type “cmd”. When cmd window opens, type “CMD” and press Enter.
In the command prompt, type “uninstall IE” and press Enter.
Follow the on-screen prompts to uninstall Internet Explorer.
To set Google as your default search engine in Windows 10, open the Start menu and click on the “Settings” app. In the “Settings” app, click on the “Search” tab. Next, under the “Default search engine” section, select “Google.
Yes, you can uninstall Microsoft Edge. However, if you do so, it is important to remember to back up your important data first.
Yes, you can disable Microsoft Edge. To do this, open the Start menu and type “Edge” into the search bar. Once Edge appears in the results, click on it to open the app. On the main toolbar, click on the three lines in the top left corner and select “Settings”. In the “Settings” window, under “General”, click on “Advanced”. In the “Advanced” window, under “Privacy & security”, click on “Content settings”.
To stop Microsoft Edge from opening instead of Internet Explorer, follow these steps:
Open the “Microsoft Edge” app on your computer.
Click the three lines in the top left corner of the window.
Select “Settings.”
Under “Advanced,” click “Open with.”
Select “Internet Explorer.”
Click “OK.