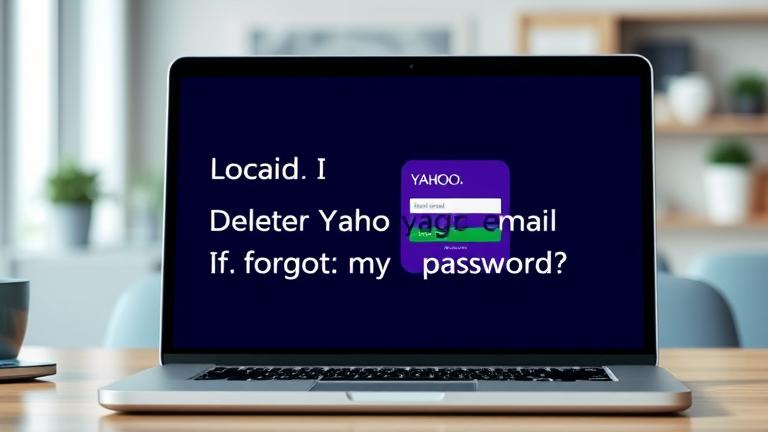Answer
- Yes, you can enable battery percentage on the notification bar on a Google Pixel.
- To do so, open the Settings app and tap on “Battery.”
- Then, toggle the “Battery percentage” switch to the On position.
how to show battery percentage in status bar for Google Pixel 4a Android 11
How to Show Battery Percentage in Status Bar in GOOGLE Pixel 6 Pro – Battery Settings
There is no built-in way to do this, but there are a few workarounds. One is to use a third-party app like Battery Life. Another is to use a widget like DashClock, which can show the battery percentage as text or as a graphic.
There are a few ways to show battery percentage on the notification bar. On Android, you can either use an app like Battery Percent Enabler or install a custom ROM that has the feature built in. On iOS, you can jailbreak your device and use a tweak like Battery Percentage or use an app likeBatteryLife.
There are a few ways to get the battery percentage on an iPhone. One is to go to Settings and select Battery. Another is to hold down the power button until a slider appears and then slide to the left to see the battery percentage.
To change the battery icon on your Pixel 4a, open the Settings app and go to the Battery section. Under the Battery usage by app section, tap the three-dot menu button in the top-right corner and select Show system. Scroll down until you see the Battery icon and tap it. Select your desired battery icon from the list.
There are a few reasons why you might not be able to see your battery percentage. One possibility is that your phone’s battery percentage is hidden. To show your battery percentage, go to Settings > Battery and turn on the Battery Percentage setting.
Another possibility is that your phone’s battery is so low that it doesn’t have enough power to show you the percentage. If this is the case, you’ll see an alert telling you that your battery is low.
There are a few reasons why your status bar might not be showing. One possibility is that you have hidden the bar by dragging it down to the bottom of your screen. Another possibility is that an app is using up all of your device’s resources, preventing the status bar from appearing. Finally, if you’re using an iPhone X or later, the status bar may be hidden due to the notch at the top of the screen.
There are a few ways to do this, but the most common is to press the Windows key and type “battery.” This will bring up a menu with a variety of battery-related options. One of these options will be “percentage.” Click on this, and your laptop will show you how much battery power you have left.
Battery health is located in the Settings menu, under “Battery.” You can see your battery’s health and estimated remaining time.
To show your battery on your phone, you can go to the Settings menu. From there, you can select the Battery option and see what percentage of battery life is left. You can also see which apps are using the most battery power.
The battery widget is located in the system tray, which is at the bottom of the screen.
To check your battery health on Google, open your Settings and tap on Battery. You’ll see a Battery Health (Beta) section at the top of the page. If your battery is in good health, you’ll see a message that says “Good.” If your battery is degraded, you’ll see a message that says “Degraded.” Tap on “Learn more” for more information about how to improve your battery’s health.
To find out the battery percentage on an iPhone, open the Settings app and tap on “Battery.” Under “Battery Health,” you’ll see a percentage next to “Charging.
There are a few possible reasons why the battery icon might not be showing up in the taskbar. One possibility is that the battery is not installed properly, or is not connected properly. Another possibility is that there is a problem with the software that controls the battery icon. Finally, it’s also possible that there is a problem with your computer’s power management settings that is preventing the battery icon from appearing.
80% is a good battery setting for most devices. It will save power and extend the life of your battery.
There is no one-size-fits-all answer to this question, as the method for making your notification bar always visible will vary depending on your device and operating system. However, some tips on how to make your notification bar always visible include checking your device’s settings, enabling notifications for your apps, and moving the notification bar to a more visible location on your screen.