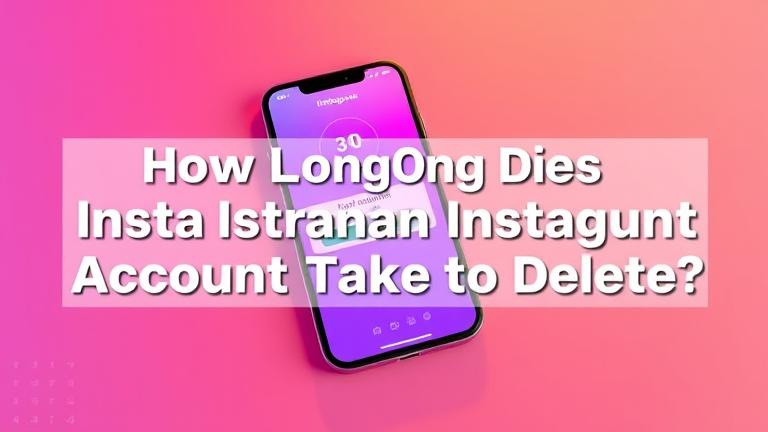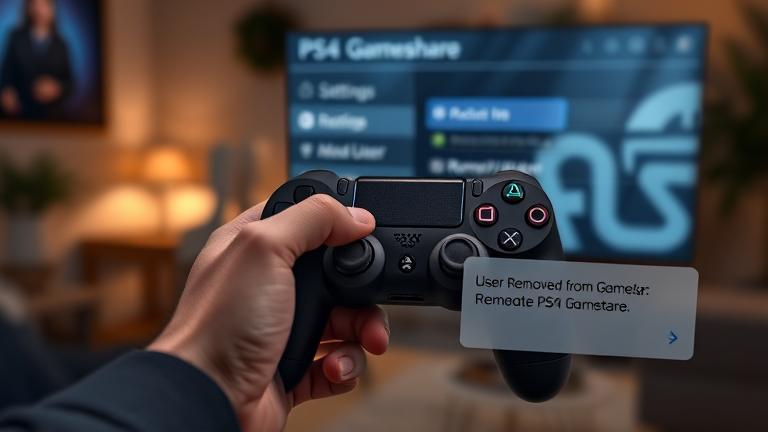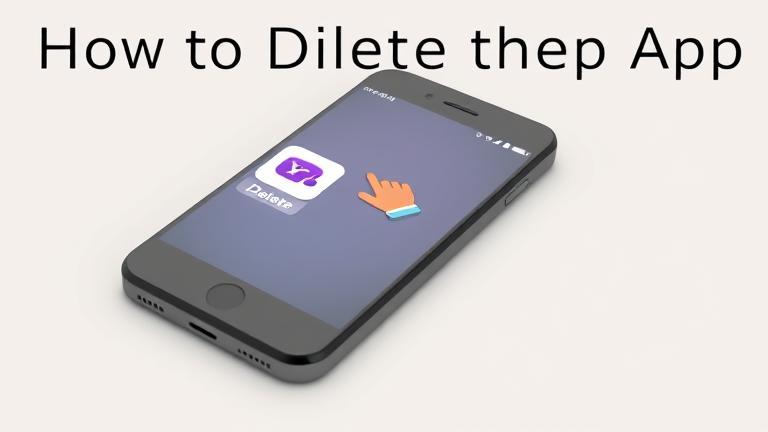Answer
Windows 10 is a pretty big operating system. It’s almost three times the size of Windows 7, and it takes up a lot of disk space. If you’re planning on installing Windows 10 on a new computer, make sure that the partition where Windows 10 is installed is at least 2 GB in size. You can also create a partition using the Disk Management tool in Windows 8 or later. However, if you’re upgrading an existing computer to Windows 10, you don’t need to worry about this size restriction.
How to Resize Partition | Shrink and Extend Drive Partition in Windows 10
How to create Partition on Windows 10 | Partition Hard Drives
Is 50GB partition enough for Windows 10?
People who upgrade to Windows 10 usually do so because they want the latest and greatest features. One of the most important features of Windows 10 is its new storage architecture, which allows for up to 1TB of storage on a single hard drive.
However, some people have concerns about how much space Windows 10 will take up on their hard drive. Microsoft recommends that users create a partition with at least 50GB of free space in order to install Windows 10. If you are using an older version of Windows or planning to install a lot of software, then you may need more space.
How many partitions is best for 1TB?
There is no definitive answer to this question, as it depends on the specific needs of the user. However, if you plan to use a SATA drive with just one partition, then a single partition should be enough. If you plan on using multiple SATA drives with different partitions, then it may be necessary to create more than one partition.
What is the best partition size?
Choosing the right partition size is essential for optimizing your computer’s performance. Modern hard drives can store a vast amount of data, but only if the partitions are correctly sized. Here are four factors to consider when choosing a partition size:
- The Amount of Data You Will Use
The first factor to consider is the amount of data you will use. If you have only a small amount of data that you will need access frequently, then a smaller partition may be more efficient. However, if you have a large collection of pictures or videos that you plan to never use again, it might be best to create a larger partition so that everything can be stored in one place and accessed more quickly.
Should I partition a 1TB SSD?
Partitioning a 1TB SSD is unnecessary and can cause performance issues. A better option would be to use a smaller SSD or create multiple volumes on the disk. Partitioning can also lead to data loss if the partition fails. If you must partition your SSD, make sure to do it in an appropriate manner and take precautions to protect your data.
How many GB does Windows 10 take up 2022?
Windows 10 is set to take up an estimated 222GB by 2022, according to a new study. The Windows 10 operating system has been in use for over five years, and it is expected that the software will have taken up an extensive amount of storage by then. If this estimate proves accurate, it would mean that Windows 10 is slowly taking away users’ hard drive space.
Is 512 GB SSD enough for Windows 10?
Ever since Microsoft released Windows 10, users have been debating the size of the installation disk. While many believe that a 1TB hard drive is the minimum specification for installing Windows 10, others insist on using a 512GB solid state drive (SSD). But should you go with a 512GB SSD or a 1TB HDD? Let’s take a closer look.
A 1TB hard drive holds around 200 million photos or videos. On the other hand, a 512GB SSD can hold around 250,000 photos or videos. That means if you plan to install Windows 10 on an SSD and use it as your primary storage device, you’ll likely run out of space after only about 50 years of accumulation!
Is it better to have 2 partitions or 1?
Partitioning your hard drive is an important consideration when setting up your computer. Many people believe that it’s better to have two partitions instead of one. Here are several reasons why:
1) It Increases System Performance. A single partition can slow down your system because it has to read and write data from the entire hard drive. By dividing the hard drive into two separate partitions, each containing its own files, the system can access these files much more quickly. This results in faster system performance overall.
2) It Reduces the Risk of Data Loss. If your computer crashes or you accidentally delete a file in one partition, you won’t lose any information because it’s located in a different partition on the hard drive. If all of your data were stored on one partition, however, you would lose everything if your computer crashed or you accidentally deleted a file.
Does partitioning make a computer faster?
Computer companies are always looking for ways to improve their performance, and partitioning can help achieve this. However, the effects of partitioning on a computer’s speed are still unknown. Some studies have found that partitioning can even slow down a computer, while others find no difference. So, it is important to do some research before making any changes to your computer’s configuration.
Do partitions slow down SSD?
Partitions on an SSD can slow down the performance of the drive. This is because partitions take up space on the drive and can cause the SSD to work harder to find and access data. In most cases, you should remove any partitions from an SSD and replace them with a single, large file.
What partitions should Windows 10 have?
Windows 10 is a very versatile operating system, and can be installed on many different devices. However, there are certain partitions that should always be included on any Windows 10 device, in order to maximize its performance. Here are the 8 partitions that should always be included on a Windows 10 device:
- The C: drive – This is where all of your programs and data are stored. It’s important to have as much space available on this drive, so make sure to partition it wisely.
- The D: drive – This is where you’ll store your photos, videos, music, and other files. You may also want to create a separate D: drive for installing programs from the Windows Store.
- The E: drive – This is where you’ll store your Documents folder and any other files that you frequently access.
How big should the C drive partition be? This is a question that comes up often, especially when people are starting out with computer programming or software development. There are a few factors to consider when answering this question, including the amount of storage space that you need and the size of your program files.
The general rule of thumb is to create a partition on your hard drive that is equal in size to the amount of storage space you estimate you will need for your programs. For example, if you think that you will need 4GB of storage space for your programs, then create a partition on your hard drive as 4GB in size. If, however, you only need 1GB of storage space for your programs, then create a smaller partition (for example 2GB) and use it for your programs.
Windows 10 has a new partitioning feature that is designed to help you create partitions that are perfect for your needs. By creating partitions, you can organize your data and keep your computer more stable. You can also use partitions to store programs and files separate from the rest of your data.
Recently, there has been a renewed interest in partitioning hard drives in order to improve system performance. Older research suggested that smaller partitions were faster, but new studies have shown that this is not always the case. In fact, some partitions can actually result in decreased performance.
To understand which partitions are fastest, you first need to understand how the system works. Every time the computer reads or writes data, it needs to go through the operating system and all of its programs. The CPU and RAM are both limited in how much they can do at one time, so when multiple programs are running at the same time, the computer can’t handle it well.
Partitions help optimize this situation by breaking down large files into smaller pieces that the computer can handle better.
Partitioning your hard drive can be confusing. There are so many different types of hard drives and so many different partitioning schemes. In this article, we will discuss the best way to partition an SSD.
An important consideration when partitioning an SSD is the capacity of the drive. Many people erroneously believe that larger partitions on an SSD are faster than smaller partitions. This is not always the case. A large partition on an SSD might be slower because it takes more time for the SSD to read and write data to and from that partition.
The best way to partition an SSD is based on its capacity, not its size.
A lot of people are debating if it is good to partition SSDs into different sized folders. Some people think that it is necessary for performance reasons, while others think that it isn’t necessary at all. The decision about whether or not to partition an SSD is ultimately up to the individual.
Windows 10 is the latest operating system from Microsoft. It was released on July 29, 2015. Windows 10 is a free upgrade for users of Windows 7 and 8.1. Windows 10 has many new features, but one of the most important is its performance. Is Windows 10 faster on an SSD? That’s a question that lots of people are asking because SSDs are becoming more and more popular.
Windows 10 runs much faster on an SSD than it does on a traditional hard drive. In fact, some people say that it can run as fast or even faster than on a dedicated graphics card! That’s because an SSD stores data quickly and efficiently. If you have an older computer without an SSD, you may be able to speed up your computer by upgrading to Windows 10 and installing an SSD.