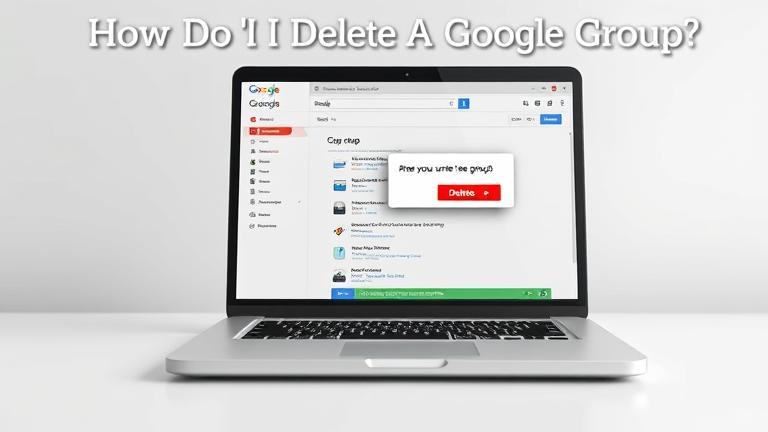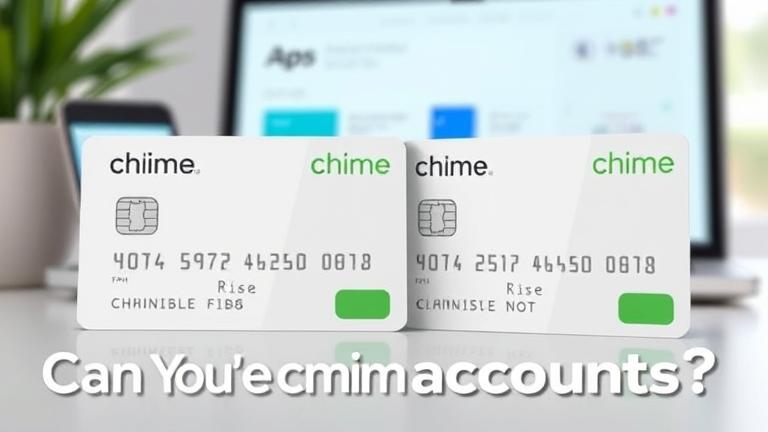Answer
- Open the Kik app and go to the main screen.
- Tap on the “Settings” icon in the top right corner of the screen.
- Scroll down and tap on “History & Privacy”.
- Under “History”, tap on “Restore Deleted Messages”.
- A list of all of your deleted messages will appear.
- Select the messages you would like to restore and tap “Restore”.
How to Backup and Restore LINE Chat History on Android-2019?
LINE: Free Calls & Messages || How To Set Backup And Recover Delete Messages On Line Account
If you are using an iPhone, your chat history is automatically backed up to iCloud. To recover your chat history on an iPhone, open the Settings app, tap iCloud, and then tap Chat History. Tap Restore Messages. If you are using an Android phone, your chat history is not automatically backed up. However, you can use a third-party app to back up and restore your chat history.
If you don’t have a backup of your line history, your only option is to try and recover it from your computer’s memory. To do this, you’ll need to use a tool called a “memory dump.” This tool will extract the contents of your computer’s memory and save it to a file on your hard drive. Once you have the memory dump, you can search through it for information about your line history.
LINE is a popular messaging app that many people use to communicate with friends and family. However, what happens when you delete chat history on LINE?
If you delete chat history on LINE, the messages will be permanently deleted and will not be recoverable. This means that if you want to keep a record of your conversations, you should not delete chat history on LINE.
Deleting chat history on LINE can also affect your ability to view past messages. If you delete chat history on LINE, your past messages will be hidden from the Chat History tab, and you will only be able to see them if you open the individual chats.
LINE is a free messaging app with a user base of over 200 million people. It offers features such as voice and video calls, stickers, and group chats. LINE also has a backup feature that allows users to back up their chat logs, contacts, and media files to Google Drive. To use the LINE backup feature, you must first connect your LINE account to your Google Drive account. Here’s how:
Open the LINE app and tap on the menu icon (three horizontal lines) in the top left corner of the screen.
Tap on “Settings” and then tap on “Google Drive”.
Tap on “Connect to Google Drive” and then sign in to your Google account if prompted.
Once you have connected your accounts, tap on the switch next to “Back up chats” to turn it on.
There are a few possible reasons why you might not be able to backup your LINE chat. One possibility is that you’re not using the latest version of LINE. Make sure you’re using the latest version of the app in order to ensure that you have the best possible experience and that all features are available to you.
Another possibility is that your phone’s memory is full. In order to backup your chat, you’ll need some free space on your phone.
There are a few ways to restore LINE chat history on your iPhone. The first way is to restore from an iCloud backup. To do this, go to Settings > iCloud > Storage & Backup and tap Restore from iCloud Backup. The next way is to restore from iTunes backup. To do this, connect your iPhone to your computer and open iTunes. Select your device in the left sidebar and click the Summary tab. Under Backups, click Restore Backup…. The last way is to use the LINE app itself. To do this, open the LINE app and tap Settings > Chat Settings > Chat History > Restore chat history.
LINE is a popular messaging app that is used all over the world. If you would like to import your LINE chat history into an Android device, you can do so by following these steps:
Open the LINE app on your Android device and go to Settings.
Tap on ‘Import chat history.’
Select the chat history you would like to import and tap on ‘Import.’
Your chat history will be imported and will appear in the LINE app on your Android device.
Yes, you can permanently delete LINE messages. To do so, open the chat that contains the messages you want to delete and tap and hold on a message. Then, tap Delete and confirm your choice.
When you delete a chat on WhatsApp, your messages will be deleted from both your phone and the person’s phone you were messaging. However, if you delete a chat within 7 minutes of sending the message, it will still show up as “sent” on the recipient’s phone.
LINE is an app that many people use to communicate with one another. Some people are wondering if the app saves messages, and if so, for how long. Here is what we found out.
According to LINE’s privacy policy, “Your messages and call logs are stored on our servers for up to 30 days.” This means that your messages and call logs are deleted after 30 days. However, you can still access your messages and call logs within that time period.
Yes, iCloud backup includes LINE chat.
When it comes to backing up your chat history, LINE does not make a clear distinction between text and images. This can be both good and bad, as it means that all your chat history will be backed up – even photos. However, it also means that if you ever lose your phone or have to restore a backup, all those photos will be restored too.
If you have a new phone and want to transfer your LINE app to the new phone, please follow the steps below.
Download “LINE” from the App Store or Google Play.
Open the app and tap on the “Transfer” button at the bottom of the main screen.
Tap on “Start.”
Scan the QR code that appears on your old phone with your new phone’s camera.
Enter your LINE account password when prompted.
The app will start transferring your chat history, contacts, and settings automatically.
Once it’s finished, open LINE on your new phone and sign in with your same account information to continue using it.
There are a few ways to backup your LINE chat from Android to iPhone. One way is to use the app LINE Backup, which is available on the Google Play Store. Another way is to use a cloud storage service like iCloud or Google Drive.
When you want to open LINE backup chat on PC, you can follow these simple steps below:
First of all, make sure that you have installed the latest version of the LINE app on your device.
Then, sign in to your LINE account and tap on the three lines in the top left corner of the main screen.
Select “Backup & Restore” and choose “Chat Backup” from the list.
Tap on the chat backup file that you want to restore and then select “Open Chat.