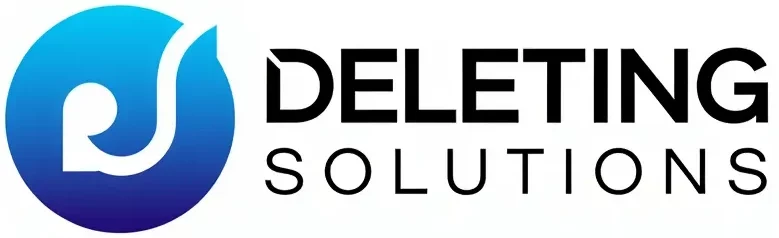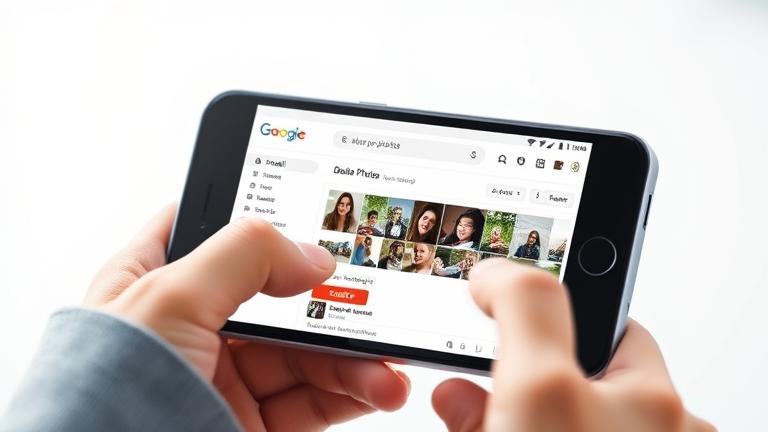Understanding Your Photo Storage in Google Ecosystem
Your photos are primarily stored in Google Photos when you back up images from your device or other sources. Google Photos serves as the main repository for organizing and managing your images, accessible through your Google account. Once signed in, you can view, organize, and search through your photos seamlessly. The interface arranges your images in a chronological timeline, making it easy to locate memories based on date. Additionally, you can create albums to categorize your favorite images for quick access.
If you also use Google Drive, some photos may be stored there, especially if you have set up sync options or uploaded images manually. Keep in mind that Gmail primarily stores email attachments, including images, in your account’s storage rather than serving as a dedicated photo platform. To view all your backed-up images, regularly check Google Photos, which is designed specifically for photo storage within the Google ecosystem. For comprehensive management, visit our Managing Your Cloud Storage guide.
Accessing and Managing Your Photos
To view and organize your photos, start by opening your preferred web browser and navigating to Google Photos. If you are not signed in, enter your Google account credentials associated with your photo backups to log in. Once inside, you’ll see your photo gallery displaying all images stored from your device or email backups. You can easily browse through your collection by scrolling or utilizing the search function to find specific images based on date or content.
When backup and sync features are enabled on your mobile device, your photos are automatically updated and synchronized across all connected devices, ensuring you always have access to your latest memories. For detailed tips on managing your photo library efficiently, see our article on Managing Your Cloud Storage.
Strategies for Deleting Photos and Keeping Storage Tidy
Managing a large digital photo collection can be challenging, especially when storage limits are approached. Effective deletion strategies help keep your storage organized and optimized. Begin regularly reviewing your images to remove duplicates, blurry shots, or those that no longer hold significance. This proactive approach conserves space and ensures your library only includes meaningful photos.
Another useful tactic is to categorize your photos into albums or tags before deleting. This categorization helps you identify essential images and distinguish them from files safe to delete. Both Google Photos and iCloud offer automatic organization tools that assist with this process. Setting regular cleanup schedules, such as monthly or quarterly reviews, prevents clutter from building up over time.
Utilize built-in features like batch selecting to delete multiple photos at once. Before deleting, verify that important images are backed up elsewhere—such as an external drive or another cloud service—to prevent accidental loss. Regular maintenance and strategic deletion ensure your digital library remains manageable, clutter-free, and preserves your most treasured memories. For additional tactics, check out our Digital Storage Management Tips.
Effective Email Backup and Storage Management
Handling email backups and attachments efficiently can significantly improve your storage management. Regularly review your email for unnecessary attachments or large files to delete, freeing up space and reducing clutter. Establish a routine for backing up important emails and files, including categorizing backups into dedicated folders to facilitate quick access and prevent duplication.
Leveraging cloud storage services that support automatic synchronization and sharing enhances backup efficiency. Conduct regular audits of these backups to ensure they remain organized and secure. To prevent automatic photo backups from consuming too much space, consider disabling auto-backup features on your devices when possible. Instead, selectively choose key images to backup, giving you better control over what is stored. Implementing selective backup settings optimizes device performance and storage use. For more insights into digital organization, visit our comprehensive guide on digital storage.
Managing Your Google Account Storage Effectively
Tools and features available within your Google account help maintain organization, security, and storage efficiency. Google One provides a centralized dashboard where you can view and manage your storage across Gmail, Drive, and Photos. It helps quickly identify large files or duplicates to free up space. Google Drive offers options to locate and delete unnecessary large files or folders directly from the platform, simplifying storage management.
The Google Photos app includes tools for reviewing and removing unwanted images such as blurry or duplicate photos, helping streamline your library. For security, review active sessions, device access, and app permissions through your account settings—removing unauthorized access enhances safety. The Google Account Storage page provides a detailed breakdown of your usage and options to upgrade if necessary.
Additionally, Google automatically suggests cleanup actions like clearing cached data and browsing history, which can free up space quickly. Regularly using these management tools prevents your storage from hitting limits and helps maintain smooth account operation.
Common Pitfalls to Avoid When Deleting Gmail Backups
When managing Gmail backups, it is vital to proceed cautiously to avoid losing important data. One common mistake is not verifying the contents of backups before deletion. Always double-check what files or emails are stored to prevent accidentally erasing essential information. Moreover, failing to confirm whether backups are securely stored or redundantly saved can pose risks; losing access to crucial data due to inadequate backup security can be problematic.
Deleting backups without assessing their relevance can disrupt workflows or access to necessary information. Before removing them, evaluate if the data is still needed or if alternate copies exist. It’s also crucial to avoid using untrusted or unreliable tools that may corrupt data or compromise security—stick to official apps and services for backup management. Lastly, consider creating a fresh backup of important data before deletion, ensuring you retain copies for future reference or recovery. Following these precautions can help you manage your Gmail backups safely and efficiently.