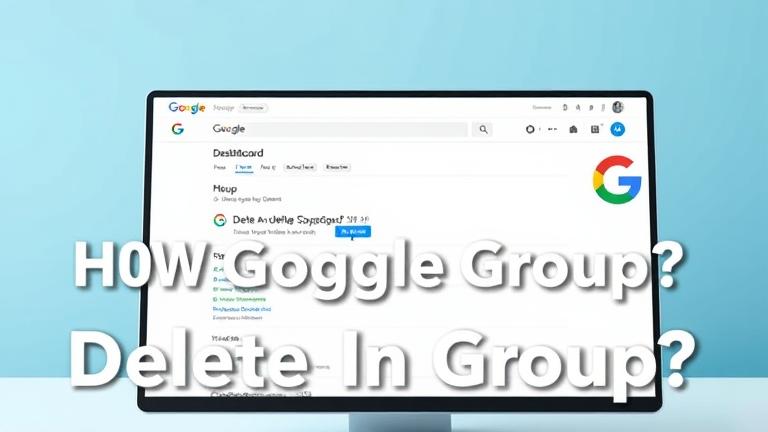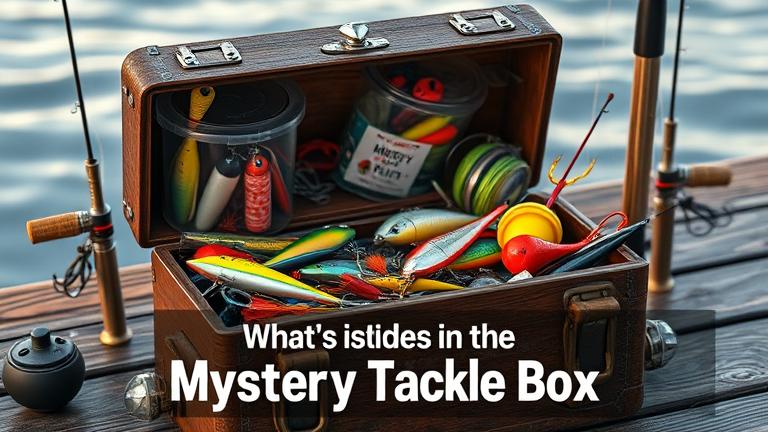Answer
- There are a few ways to get rid of pixel grid in Photoshop:
- 1. Use the “Filter” menu and select “Pixelize.”
- This will remove the grid lines from your image.
- 2. Use the “Image” menu and select “Canvase.”
- This will flatten your image so that the grid is no longer visible.
- 3. Use the “Type” menu and select “Replicate Layer.”
- This will create a copy of your image with the grid removed.
Adobe Photoshop Tip: Turn off the Pixel Grid
How to Turn Off Pixel Grid | Photoshop Tutorial
Yoast FAQ
There are a few ways to remove shadows in Photoshop. One is to use the Shadows/Highlights command, which lets you adjust the darkness and brightness of shadows and highlights. You can also use the Brush tool to paint over areas that need to be lightened or darkened.
There are a few ways to remove a fence. The most common way is to use a crowbar or pry bar. Another way is to use a tractor with a front-end loader.
There are a few ways to edit a fence in Photoshop. One is to use the Pen tool and draw around the fence. Another is to use the Rectangular Marquee tool and select the area you want to edit.
There are a few ways to remove a fence background. One way is to use a wire brush to scrub the fence away. Another way is to use a vacuum cleaner with the hose attachment to suck up the fence and then discard the fence.
There is no one-size-fits-all answer to this question, as the best way to get out of Puppet Warp in Photoshop will vary depending on your specific situation. However, some tips that may help include trying to reset your Photoshop settings, disabling Puppet Warp, or restarting your computer.
There are a few methods to remove fences in Photoshop. One way is to use the Content-Aware Move tool and drag the fence out of the image. Another way is to use the Clone Stamp tool and clone over the fence.
There are a few ways to make Illustrator not snap to grid. The easiest way is to deselect the “Snap to Grid” checkbox in the Options bar. Another way is to use the keyboard shortcut “Command + U” to uncheck the “Snap to Grid” checkbox, and then use the arrow keys on your keyboard to move the cursor around the document.
Align to Pixel Grid is a property of the Canvas element. It determines where the canvas will draw its pixels.
There is no one-size-fits-all answer to this question, as the method for turning off snapping in Photoshop will vary depending on your version of Photoshop and the type of photo or image you are working on. However, some tips on how to turn off snapping in Photoshop include disabling the “Snap to Grid” option under the “View” menu, or using keyboard shortcuts.
Shift F9 is a keyboard shortcut that allows you to quickly and easily toggle between full-screen mode and normal mode.
There is no one-size-fits-all answer to this question, as the blue grid may vary depending on the version of Adobe Photoshop or Illustrator you are using. However, some general tips that may help include disabling the use of shortcuts and preferences in Adobe programs, uninstalling and reinstalling Adobe programs, and using a different version of Adobe software.
To turn off gridlines in Adobe, follow these steps:
In Adobe Photoshop, open the document you want to modify.
In the menus at the top of the screen, click File > Preferences.
Click the Display tab.
Under Gridlines, turn off the checkbox next to Show Gridlines.
Click OK to save your changes and close the Preferences window.
There are a few ways to modify the subdivisions of the grid. The easiest way is to use the keyboard:
Press “Ctrl+” (on a PC) or “Command+” (on a Mac) to open the “Grid Options” dialog box.
In the “Grid Options” dialog box, under “Grid Display,” change the “Subdivisions” setting to whatever you want.
Click OK to apply the change.
There is no one-size-fits-all answer to this question, as the grid size will vary depending on the type of document you are creating. However, some tips on how to change the grid size include using the keyboard shortcut (Ctrl + F11) or selecting the Grid option from the Format menu.
There are a few ways to edit the grid in Photoshop. One way is to use the Marquee tool and draw a rectangle around the area you want to edit. You can then use the handles on the corners of the rectangle to resize it, or use the Align tool to position it exactly where you want it.