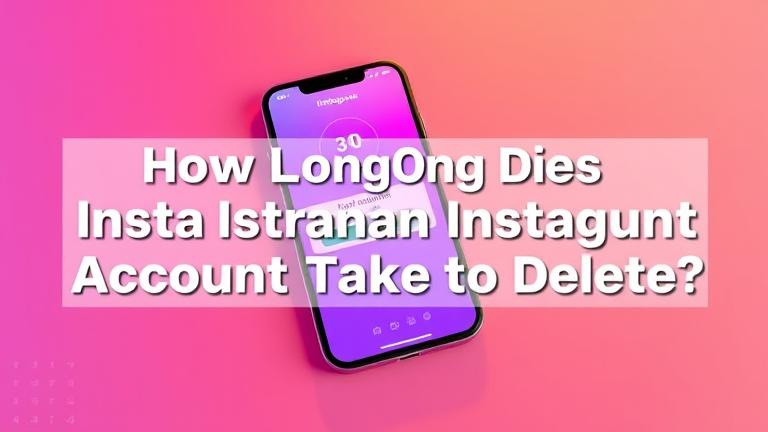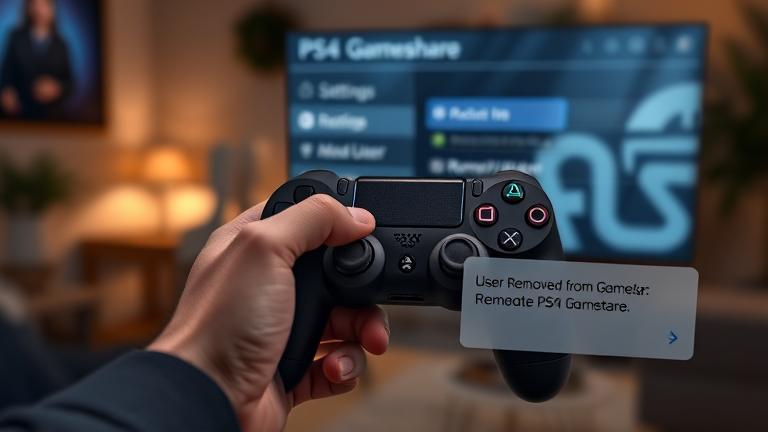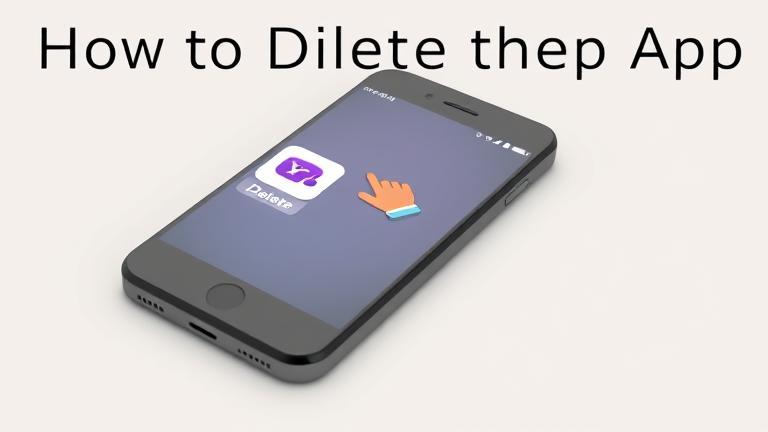Answer
If you want to move the taskbar to the side of the window, there are a few steps that you can take. First, determine which window will have the taskbar on it. This may be determined by whether the window is running as a system window or a userWindow. If it is a system window, then you can move the taskbar to that window’s header using Window Manager commands.
how to move task bar in computers in windows 7
How To Set Taskbar Location On screen bottom,left ,right,top In Window 7 | Pc | Laptop
How do I move my taskbar to the side?
Taskbars are one of the most important elements in a computer screen’s interface. They allow users to easily access different tasks and tools, making working on your computer more efficient andstress-free. However, sometimes it can be difficult to move the taskbar to the side or rearrange it so that it appears face down so that you can see all of your open windows at once. Here are some tips on how to do this:
-Start by opening the system Preferences window and clicking on the Taskbar tab. There you will find a number of options that will let you customize how your taskbars look and behaves. For example, you can choose whether or not to show separators between tasks, hide/show icons for individual tasks, or even set up global task priority settings.
How do I move my taskbar from vertical to horizontal?
If you’re looking to move your taskbar from vertical to horizontal position, following steps can help: 1. Open the taskbar properties window. This window is found in the system tray on the right side of your screen. 2. Scroll down to the bottom of the window and click on “Layout.”
In this layout, you’ll see a box called “Taskbar.” 4. Click on it and select “Horizontal.” 5. Click on “OK” to close the taskbar properties window and reboot your computer. 6. If everything went according to plan, your taskbar should now be positioned in horizontal position!
How do I change the taskbar style in Windows 7?
If you want to customize the taskbar in Windows 7, there are a few ways to do it. You can change the color, size, and opacity of the taskbar on your computer. You can also change how the taskbar pops up when you open windows.
How do I fix my taskbar on Windows 7?
If you’re having trouble fixing your taskbar on Windows 7, it might be worth taking a closer look at how the system works and what you can do to fix it. In this article, we’ll take a look at some of the key ways that Windows 7 deals with tasksbars, and show you how to fix them so that they look more like their predecessors on other versions of the operating system.
Can you flip the taskbar?
The taskbar can be flipped, or at least it can be changed how it appears. A lot of people think that the taskbar cannot be flipped, because it would then have to be changed all together. However, this is not always true. You can change the taskbar in a couple different ways, and flipping it will not affect anything else.
How do I change the taskbar layout?
How to change the taskbar layout on a Windows device? There are a few ways to do this, but the most common and successful way is to use the charms bar. To access the charms bar, open Windows Key + R and type “charms bar”. The charms bar will then appear. By default, it has three tabs: Start, System, and Applications. To change the taskbar Layout tab, right-click on it and select “New Layout.” In the new layout, you’ll want to choose “Custom” as your taskbarLayoutCategory. Once you’ve done that, hit OK and your taskbar will be updated!
How do I change from vertical to horizontal?
What do you do to change your screen orientation? If you are using a computer, there are a few ways to do it. You can change the orientation of the computer by changing the settings of your motherboard or graphics card. You can also change the orientation of the computer by changing how your screens are connected to the motherboard or graphics card.
Where is taskbar settings in Windows 7?
Taskbar settings in Windows 7 are different from those in previous versions of the Microsoft Windows operating system. In Windows 7, you can find the taskbar at the bottom of the screen. There are several tabs on the taskbar, which display different tasks and commands that you can use to manage your computer.
Why does my Windows 7 taskbar look different?
There are a few reasons that your Windows 7 taskbar might look different when you take a closer look. One reason is that the taskbar has been redesigned since Windows Vista, and the changes may affect how it looks. Another reason is that some programs might have changed their behavior since Windows Vista and other changes may also have been made to the taskbar in Windows 7. And finally, some users might not like how their taskbars look because of design choices by Microsoft or other third-party developers.
How do I get the classic taskbar?
Taskbars are one of the most iconic pieces of Windows 10 design. They provide easy access to essential task management tools, like a menu bar with tools for managing files, folders and tasks, as well as popular programs like Outlook and Windows 10’s built-in messaging app. But to get your taskbar up and running, you first need to enable it.
If you have customized your toolbar in a way that is different from the default, then it may be necessary to change your toolbar back to the default. There are various ways to do this, but one method is to use the Windows System Settings tool.
On Windows 7, the taskbar is a computer screen bar that resides at the top of the screen. It contains several icons that help you control your computer. The most visible icon on the taskbar is the taskbar clock, which shows the time Stamp of your currently active windows. Additionally, there are three other icons in addition to the taskbar clock: System Tools (formerly known as System Preferences), Explorer, and Network Connections.
Changing your display layout can be a daunting task, but there are a few simple steps that can help make the change more quickly and easily. First, you should determine the format of your device’s display. This can be determined by checking the device’s settings and finding the “Screen” section. In this section, you’ll find information on how to adjust your screen’s layout. If your device doesn’t have this section, then you’ll need to find out what mode it uses ( portrait or landscape). Once you know which layout is used on your device, follow these steps: 1) Change the orientation of your display using a settings app or computer. This will shift all of the content on your screen so that it’s in a different orientation. 2)Download custom fonts and icons from various online sources and place them into the “Fonts” folder on your phone or computer.
Flip your screen to horizontal using a few simple steps. There are a few things you need to do in order to flip your screen to horizontal. First, connect the appropriate wires from your monitor to the port on the device that will output the video signal. Next, change the display orientation by pressing and holding one of the three orientations on your screen for about 10 seconds. Finally, release the button and let the screen Orientation change automatically.
Most devices have a setting to lock the screen orientation, whether it’s in portrait or landscape mode. Some devices also have a setting to keep the device in portrait mode when you turn it off.
How to change layout to horizontal on a computer is something that a lot of people are still unsure about. There are various ways to do it, but it all comes down to what you want the end result to be. If you want your website to be more compact and evenly spaced out, then you will need to use a horizontal layout. If however, you only need one or two pages of content and want them both side by side, then you can use a vertical layout.