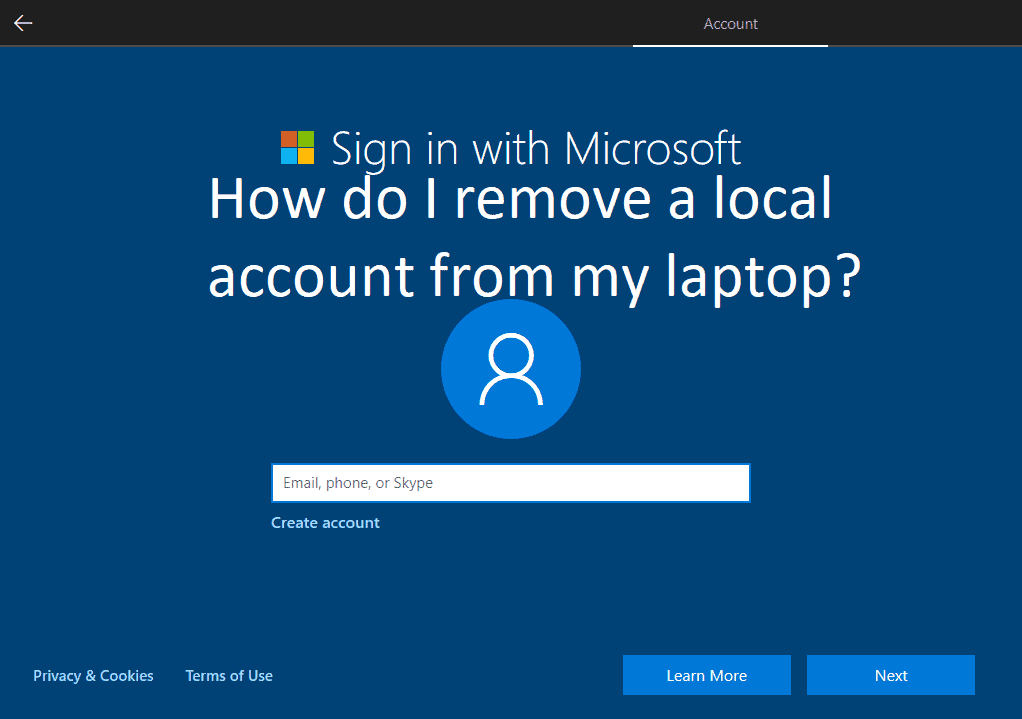Answer
- First, make sure you’re logged in to the account you want to delete.
- Then, open the Control Panel and click on “User Accounts.”
- Select the account you want to delete and click “Delete Account.”
- You’ll be asked to confirm your decision, so click “Yes” and the account will be gone.
How do I remove a local account from my laptop?
How To Delete A Local User Account In Windows 10
Windows 10 makes it easy to create and manage user accounts. However, what if you want to delete a local account on your laptop? In this article, we will show you how to do just that.
First, open the Settings app and go to Accounts. Then, select Family & other people and click on the Add someone else to this PC button.
Now, enter the name of the user account that you want to delete and click on the Next button. Windows will ask for your permission to delete the account. Click on the Delete account button and Windows will delete the account for you.
There are a few ways to remove local users from your computer. One way is to use the command prompt. To do this, open the command prompt by pressing Windows+R and typing cmd. Then, type net user username /delete and hit enter. This will delete the user from your computer.
Another way to delete a user is to use the Control Panel. To do this, open the Control Panel by pressing Windows+X and clicking Control Panel.
To delete a local account on Windows 10, you need to open the Settings app. Navigate to Accounts > Family & other people. Under “Other people,” find the user account that you want to delete and select it. Click Remove next to the account.
If you’re prompted to confirm that you want to delete the account, click Delete account. The user’s files and settings will be deleted from your computer.
In Windows 10 2021, deleting a local account is a straightforward process. First, open the Settings app and navigate to Accounts. Then, select Family & other people and choose the user account you want to delete. Finally, click Remove and follow the on-screen instructions. If you’re prompted to enter your password, do so and then click Delete account.
To delete a Windows account on your laptop, you’ll need to go to the Control Panel and select “User Accounts.” From there, you can choose the account you want to delete and click “Delete Account.
There are several ways to delete unused user accounts. One way is to go to the Control Panel and select “User Accounts.” Then, click on the account you want to delete and select “Delete.”
Another way is to use the command prompt. To do this, open the command prompt and type “net user username /delete.”
You can also use a third-party tool like Account Killer.
In order to delete a local account in Windows 10, you must first sign in as an administrator. Once you are signed in, click on the Start Menu and select Settings. From there, choose Accounts and then Family & Other People. Underneath Other People, select Manage Another Account. Lastly, select the account that you would like to delete and click Delete Account.
You may have two accounts on Windows 10 if you created a new account after upgrading to Windows 10, or if you previously had a different type of account on Windows 7 or 8.1. Each account has its own settings, files, and apps.
If you want to remove the local Microsoft account from your Windows 10 device, you can do so by following these steps:
Open the Start Menu and click on Settings.
Select Accounts and then Family & Other People.
Click on Remove a Family Member and then select Microsoft Account.
Click on Remove and then confirm your choice by clicking on Remove again.
Windows 10 is great, but what do you do when you want to get rid of your Microsoft account? Well, if you don’t have the delete button on your account page, there are a couple of ways to remove it. The first way is to go into your Microsoft account settings and change your password. Once you’ve changed your password, you’ll be prompted to create a new username. Once you’ve created a new username, your Microsoft account will be removed from Windows 10. The second way is to go into your computer’s settings and uninstall Microsoft accounts. Uninstalling Microsoft accounts will remove all of your personal data from that computer, so be sure to back it up first!
To change your administrator account on Windows 10, you’ll need to log into your computer with an administrator account. Then, open the Control Panel and click on User Accounts. From there, you can change the name and password for your administrator account.
Microsoft account is an important account that you use to sign in to your devices and services. When you set up a Microsoft account on your device, we create a unique ID for your device. Windows Hello uses this ID to recognize your device and help keep your information secure. If you want to remove your Microsoft account from your PC, we can help you do that.
First, we’ll try to help you remove your Microsoft account from the PC using the settings on the PC. If those steps don’t work, or if you don’t have access to the PC, we can help you remove it using our online tool.
To remove your Microsoft account from a PC using the settings on the PC:
Go to Start > Settings > Accounts > Your email and accounts.
Changing the main account on Windows 10 is an easy process, but it can be a little confusing for first-timers. Here’s a quick guide on how to do it.
First, open up the Settings app and go to Accounts. Then, select Family & Other Users and choose the option that says Add someone else to this PC.
Next, you’ll need to provide an email address or phone number for the person you want to add as the new main account. If you don’t have their contact information handy, you can also type in their name and then click on Find them manually.
Once you’ve entered all the required information, Windows will start looking for the other person’s account. If they’re already signed in to a Microsoft account, Windows will automatically add them as a new user.
There are a few ways to change the Microsoft account on your laptop. One way is to go to Settings and select Accounts. Under Accounts, you will see your current Microsoft account and the option to add another account. Select Add an Account and follow the on-screen instructions.
Another way to change the Microsoft account is by going to Control Panel and selecting User Accounts. Under User Accounts, you will see your current Microsoft account and the option to add another account.
Removing a Microsoft account from a device is a fairly simple process. However, it is important to remember that doing so will also remove all data associated with the account from the device. This includes apps, settings, and any other data stored on the device. If you are sure that you want to remove the account, follow these steps:
Open Settings and tap Accounts. Tap Microsoft Account and then tap Remove account. Enter your password and then tap Remove.
If you have multiple Microsoft accounts associated with your device, you will need to remove them all individually.