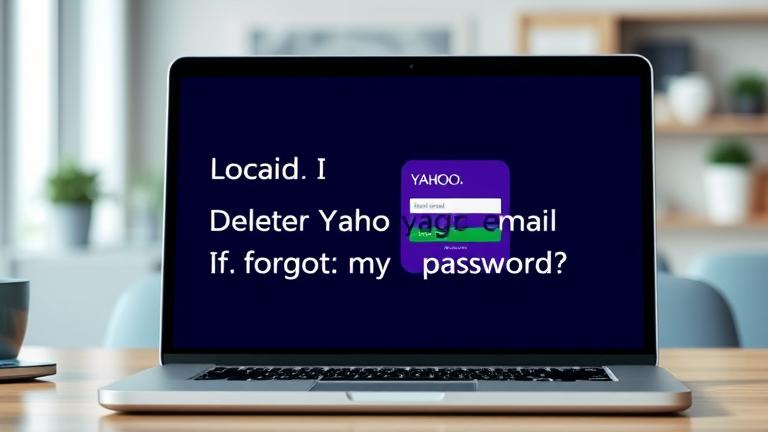Answer
- To remove an old Apple ID from iTunes, you need to first sign out of the iTunes Store.
- Then, open the Settings app and tap on iTunes & App Store.
- Tap on your Apple ID and then tap on Sign Out.
- After you’ve signed out, you can delete your old Apple ID by going to iCloud.com and clicking on Manage My Apple ID.
- Then, click on the Delete button next to your old Apple ID.
Removing an Old Apple ID From an iPhone : Tech Yeah!
How to Delete Your Apple ID : Tech Yeah!
To remove your Apple ID from iTunes, you’ll need to first sign out of all of your devices. Then, you can go to appleid.apple.com and click “Sign Out.” After that, you can click “Delete Apple ID” and follow the on-screen instructions.
If you are trying to remove an Apple ID from your iPhone that is not yours, the easiest way is to reset your iPhone. This will erase all of the data on your phone and return it to its factory settings. When you turn it back on, you will be prompted to enter the Apple ID that you want to use. If you are trying to remove an Apple ID from your iPhone that is yours, you can go to Settings > iCloud > Sign Out.
If you have forgotten your Apple ID password, you can reset it by following the instructions on this Reset Your Password web page. If you no longer have access to the email address or phone number associated with your Apple ID, you may be able to recover your account by providing additional verification information.
If you have forgotten the Apple ID password of the previous owner, you can reset it. Go to “Settings” > “General” > “Reset” and tap on “Reset iPad”. Then enter the new password and confirm it.
If you know the password, you can remove the account by going to “Settings” > “iCloud” > “Accounts” and tapping on the account you want to remove. Then tap on “Delete Account”.
To delete your 90 day Apple ID, you’ll need to contact Apple Support. They can help you delete the account and any associated data.
Yes, you can delete an Apple ID account. To do so, go to the Apple ID website and sign in. Under “Account Info,” click “Delete Your Apple ID.” Follow the instructions to delete your account.
Yes, erase all content and settings will remove your Apple ID.
To erase your old iPhone, you need to go into the Settings menu and select General. Then, scroll down and select Reset. From there, tap Erase All Content and Settings. This will erase all of your data and settings from the phone.
To clear your iPhone to sell it, you’ll need to erase all of the data on the device. You can do this by going to Settings > General > Reset > Erase All Content and Settings.
If you want to remove an email address from your Apple ID, you can do so by following these steps:
Open the Settings app and tap on your name at the top of the screen.
Tap on “iCloud” and then tap on “Manage Apple ID”.
Tap on “Email” and then tap on the email address you want to remove.
Tap on “Delete Address” and then confirm your choice.
Yes, you can delete your Apple ID and make a new one with the same email. However, keep in mind that if you do this, you’ll lose all the data associated with your old Apple ID, including any purchases you’ve made, iCloud data, and more.
You don’t have to wait, but it’s a good idea to check that you’re using the most up-to-date contact information for your account. To make changes, open the Settings app on your iPhone or iPad, tap your name at the top of the screen, then tap iCloud.
You can remove a device from your Apple ID if it’s no longer in use. For example, if you sell or give away your old iPhone, you can remove it from your account so that the new owner can use it.
You can make a new Apple ID as soon as you want, but you may need to wait a few days for verification.
If you have two devices with the same Apple ID, you can separate them by following these steps:
Go to Settings and tap on your name.
Tap on iCloud and scroll down to the bottom of the page.
Tap on Sign Out.
Enter your Apple ID password and tap on Turn Off iCloud.
Tap on Delete from My iPhone (or iPad).
Tap on Delete from My iPad (or iPhone).