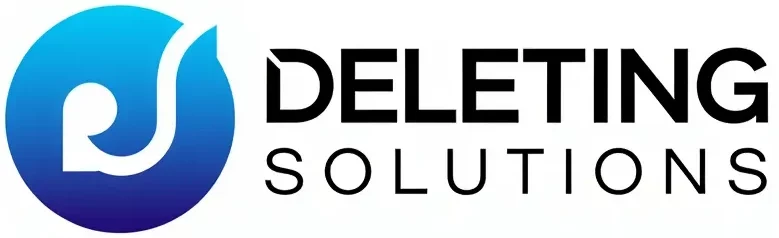Answer
- If you use multiple email accounts with Apple Mail, you may want to consider separating them into different folders.
- You can do this by creating new folders for each account and then moving your emails from the old account into the new folder.
- In addition, you can use tags to organize your emails by topic or subject.
Apple Mac Quick Tips Multiple Accounts in Mail
How To Setup Multiple Email Accounts In Apple Mac Mail | Quick u0026 Easy
How do I separate inboxes in Mail? This is a question that many people ask themselves, especially if they have multiple email addresses. There are various ways to do this, and the method that you use depends on your preferences. One option is to create folders within your email account. You can then label these folders with specific names, such as “Work” or “Personal.” Another option is to use filters. You can set up filters to automatically move important emails into specific folders or send them to designated recipients.
Yes, you can have two accounts on Apple Mail.
If you have multiple email addresses and want to stop Apple Mail from combining them into one message, there are a few different ways to do this. One way is to open up the App Store and select “Mail” in the sidebar. Under “More Settings,” make sure the “Include Inbox Items From Other Email Accounts When Previewing messages” option is unchecked. Another way is to open up Mail, go to the Preferences panel, and uncheck the box next to “Combine multiple email addresses into one address when sending or receiving messages.
If you’re using a Mac, you likely have several mailboxes that you use to store your email. Perhaps you have a “work” mailbox, a “personal” mailbox, and a “family” mailbox. You might also have a “drafts” mailbox for keeping unfinished documents, and a “junk” mailbox for things that don’t belong anywhere else.
To switch between these mailboxes, open the Mail app on your Mac, click on theMailbox icon in the top left corner of the window, and select the mailbox you want to use. In addition to opening an individual mailbox, you can also open all of your mailboxes at once by clicking on the ‘All Mail’ icon at the bottom of the window.
There are a few ways to open multiple mailboxes on a Mac. One way is to use the “Mail” application. Another way is to use the “Mailbox” application.
Separating mailboxes on an iPhone can be a bit of a challenge, especially if you have more than one email address associated with your account. You can’t just swipe to the left and create new folders–you need to use the Settings app.
If you use a Mac, you likely have at least one email address. But what if you want to add a second? There are a few ways to do this, but the easiest is to use the Mail app. First, open the app and sign in with your primary email address. Then click on the Gear icon in the upper-right corner of the window and select Settings. Under “ Accounts,” click on Add Account.
Next, fill out the form with your new email address and password. Click Sign In to finish adding it. When you’re done, all of your messages will still come from your primary account, but you can reply to them using your new address too.
To add a second email account on your Mac, open the System Preferences window, click Accounts, and then click Add Account. Type in your new email address and password, and then click OK.
How do I stop emails being grouped together in my Inbox?
If you are like many email users, you probably have a lot of folders set up to organize your emails. However, if you look closely, you may notice that some of your emails are grouping together in your inbox. This is most common with newsletters or automated messages that send out multiple times a day. Unfortunately, this can be frustrating because it’s difficult to find an email when you’re looking for something specific.
There are a few ways to deal with this problem. The first option is to search through all of your folders and see if any of them contain the email you’re looking for. If not, the next option is to create new folders specifically for newsletters and automated messages and label them accordingly.
Are your email inboxes crammed with messages? Do you find it hard to get through your emails quickly? If so, you’re not alone. According to a study by the American Press Institute, more than 60% of Americans say that they struggle to keep up with their email workload.
There are several ways to help reduce your email inbox stack-up. One strategy is to use a spam filter. Spam filters can help identify and delete spam emails before they reach your inbox. Another way to reduce your email backlog is to set strict daily and weeklyemail limits. This will help you avoid spending too much time reading irrelevant emails. Finally, try using an app like RescueTime to track how much time you spend on each type of email (mail, calendar, tasks) and make necessary adjustments.
To add a second email account on your Mac, open the System Preferences window, click Accounts, and then click Add Account. Type in your new email address and password, and then click OK.
If you have more than one mailbox on your Mac, you can see them all by opening Apple Mail and selecting the Mailboxes button on the toolbar. Or, if you’re using Lion or Mountain Lion, you can use the new View menu to choose All Mailboxes. In older versions of Mac OS X, including Snow Leopard and earlier, there was no way to see all your mailboxes at once.
If you only have one mailbox, it will be displayed in the main window of Apple Mail. You can open individual mailboxes by clicking on their names in the list or by selecting them with the mouse. You can also click on a mailbox’s icon in the Dock or on the desktop to open it directly.
Every Mac comes with an email client, which is a program used to send and receive emails. The email client can be opened by clicking on the “Mail” application in the Dock or by using the keyboard shortcut Command + O.
When opening the email client, you’ll see a list of all your email accounts on your computer. This list includes both local and external accounts. To see all of your local accounts, click on the “Local Accounts” tab at the top of the window. To see all of your external accounts, click on the “Accounts” tab at the top of the window.
There are a few ways to add all of your inboxes to your Mac. One way is to use the Mail app on your Mac. You can open the Mail app and click on the Inboxes button in the toolbar. This will list all of your inboxes, and you can select which ones you want to include. Another way is to use the “Mailbox” application that comes with macOS.
A mailbox is a folder in Mac Mail where you store your messages. Messages stored in a mailbox are accessible using the Mail menu and the email window.
A smart mailbox is a special type of mailbox that lets you see all of your messages at once, as well as reply to, delete, or flag messages. Smart mailboxes are useful if you usually access your email through a web browser or another external application.