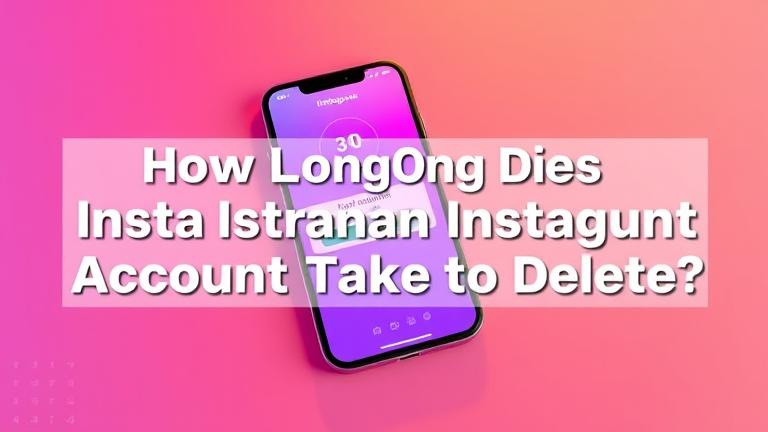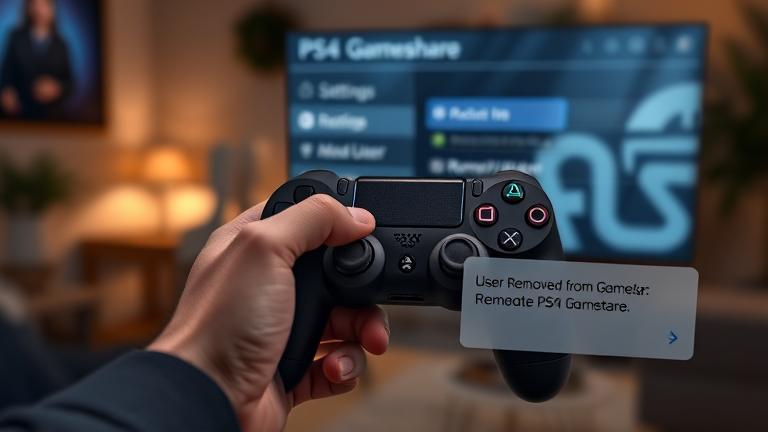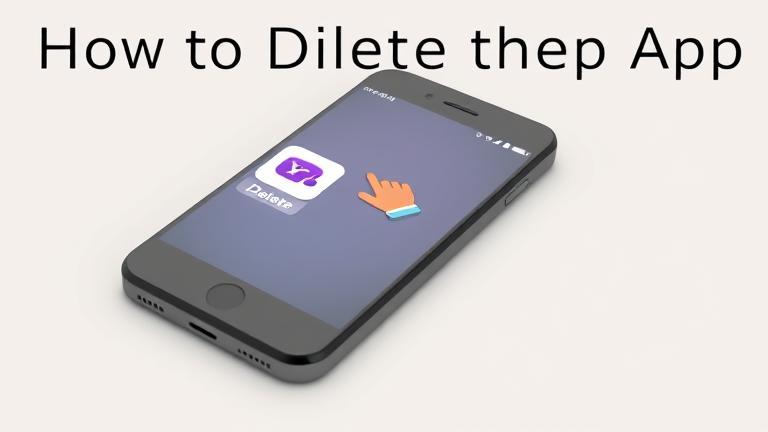Answer
- In Lightroom, you can save an image in a number of ways.
- You can save it to a disk, send it to a photo service like Flickr or Facebook, or share it using the Lightroom sharing features.
how do you save an image in lightroom?
How to EXPORT YOUR PHOTOS in Lightroom
In Lightroom, go to “File” and select “Save As.” In the “Save As” dialog box, select “JPEG.” In the “Quality” drop-down menu, choose your desired quality level. Click “OK.
To save before and after in Lightroom, select the photos you want to save, then click the “File” menu and select “Save As.” In the Save As dialog box, select “Photos” as the file type, and enter a filename. Click Save.
Yes, you can save a Lightroom project. However, it is important to note that the project will not be automatically saved every time you make changes to the files. You will need to save the project manually each time you make a change.
Lightroom saves photos in the following locations:
-The “Photos” folder on your hard drive (Windows) or your Pictures library (MacOS)
-In the Library module’s “Saved Photos” folder
-In the Develop module’s “Saved Photos” folder
-If you have a Creative Cloud subscription, in the “My Documents” folder for your account name on a computer where Lightroom is installed.
There are a few ways to save photos from the Lightroom app. You can export them as a JPEG, PNG, or TIFF file. You can also save photos to your camera roll or iCloud.
There are a few ways to save photos as JPEGs on your phone. One way is to go to the Photos app and select a photo. Then, tap the three lines in the top-left corner of the screen, and select Save As. In the Save As dialog box, tap JPEG and then tap Save. Another way to save a photo as a JPEG is to go to the Photos app and select a photo.
Yes, Lightroom saves edits automatically when you switch to a new photo.
If you want to save your Lightroom catalog, first make sure that your computer is up to date. Then open Lightroom and go to File > Save As. In the dialog box that opens, type a name for the file (for example “MyCatalog”), and click Save.
To save an image from a link in Lightroom, follow these steps:
Open the photo you want to save.
Click the “File” menu and select “Export.”
Select the format you want to use for the exported file (JPG, TIFF, or PDF).
Click the “Export” button.
Congratulations! You’ve saved your photo!
To save your edit in Lightroom, first make sure you are editing a photo that you want to keep. Then press and hold (Mac) or Ctrl (PC) and click on the photo to select it. From the “Edit” menu, choose “Save Edit As.” In the “Save As” dialog box, enter a name for your edit and click “Save.
To save your edit in Lightroom, first make sure you are editing a photo that you want to keep. Then press and hold (Mac) or Ctrl (PC) and click on the photo to select it. From the “Edit” menu, choose “Save Edit As.” In the “Save As” dialog box, enter a name for your edit and click “Save.
There could be a few reasons why Lightroom isn’t saving your edits. One possibility is that you may not have saved your changes to the photo properly. Another possibility is that Lightroom may not have enough disk space to store your edits. If you’re having trouble saving your edits, try deleting some of the photos from your catalog and trying again.
In Lightroom Classic, you can save a photo in one of two ways: by exporting it as a JPEG or by copying it to the Develop module.
Yes, Lightroom stores photos locally on your computer.
To save edits in Lightroom mobile, tap the edit button (three lines down from the photo), then tap the three dots in the top right corner of the screen. From there, you can choose to save your changes as a new edit or copy them to the clipboard.