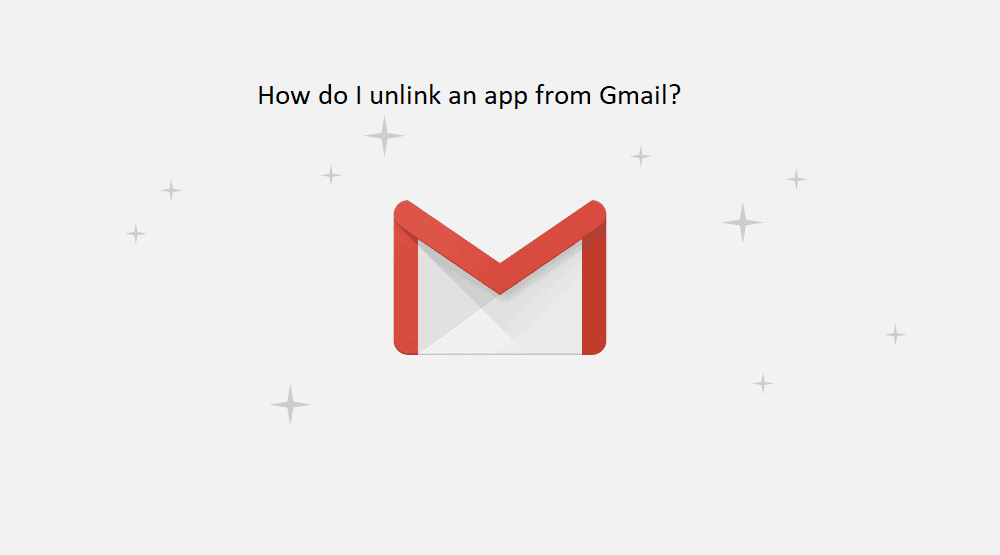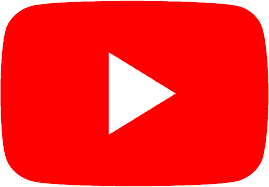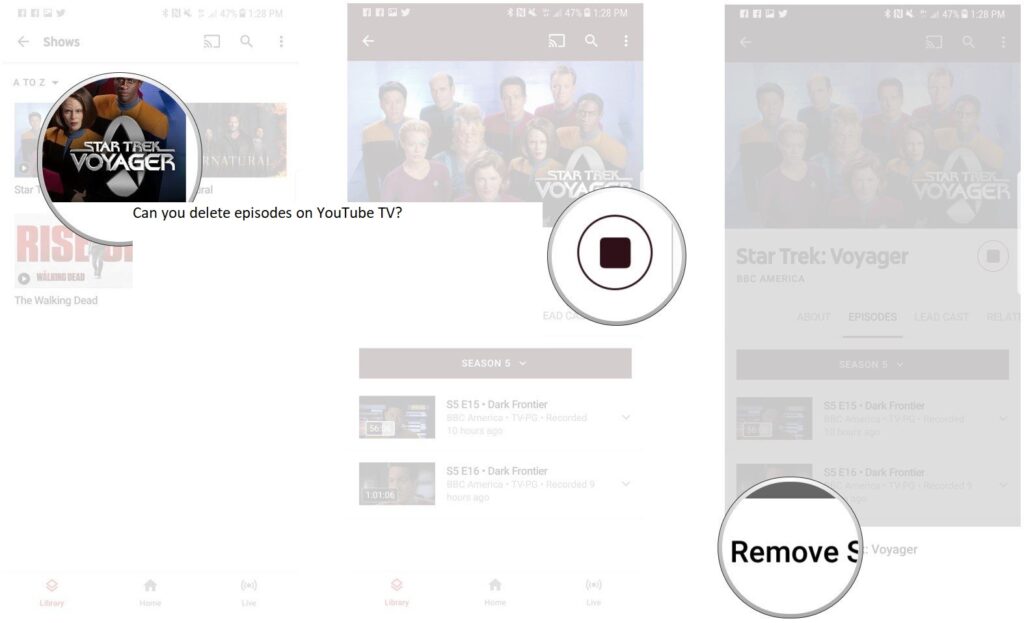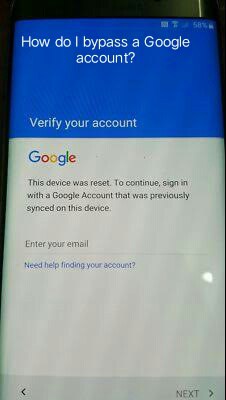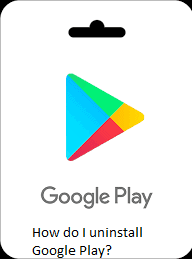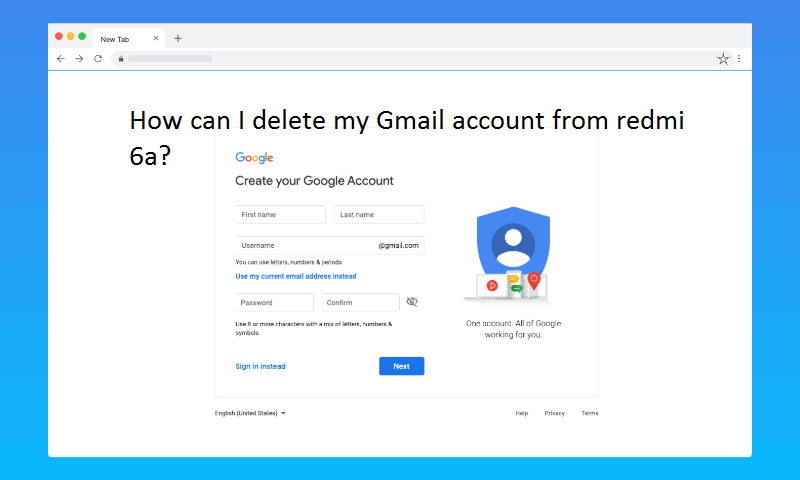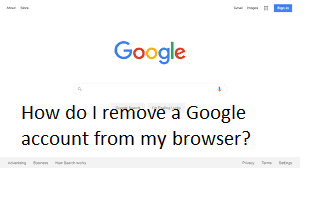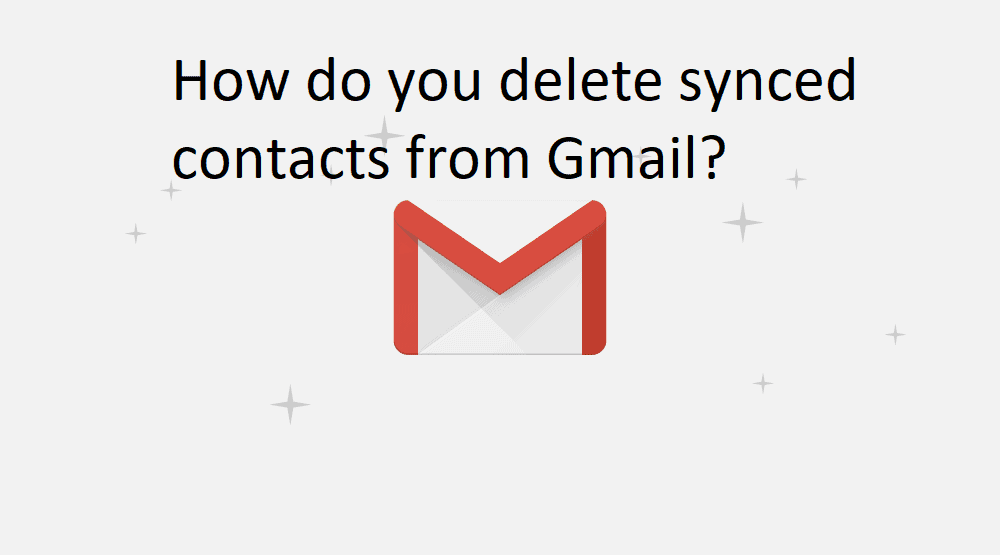Answer
- To add a family link using Google Chrome, open the Chrome browser and go to the Google Family Link website.
- Click on the “Create a new account” button and follow the instructions to create a new account.
- Once you have created an account, log in to the website and click on the “Add a child” button.
- Enter the child’s name and birthdate and click on the “Next” button. Follow the instructions to add the child’s Google account to your family link account.
Control any android phone using google family link App 🔺🔺 2019
How to Set Up Google Family Link | Parental Controls for Android App Tutorial (2022)
To set up Family Link on Chrome, first open the Family Link app on your Android device. Then, tap the menu in the top left corner and select “Settings.” Next, scroll down and tap “Google Chrome.” Under “Chrome usage,” turn on “Manage this person’s Chrome usage.”
Now, open Chrome on your computer and sign in with the same Google account you used on your Android device.
To add a family link on your Chromebook, open the Chrome browser and go to the Family Link website. Click on the “Create a new account” button and enter the required information. Once you have created your account, you will be able to add family members by clicking on the “Add a child” button.
Family Link is only available on Chrome browsers.
To add a Family Link to your computer, first open the Family Link app on your device. Then, follow the instructions to sign in with your Google account. Once you’re signed in, you’ll see a list of devices that are associated with your account. To add a new device, tap Add a family member. Next, enter the name and email address of the person you want to add, and then tap Add.
Yes, you can prevent your child from deleting text messages on an iPhone. There are a few ways to do this. One way is to set up a restrictions passcode. This will require your child to enter the passcode before they can delete any messages. Another way is to use an app like parental controls. This will give you more control over what your child can and cannot do on their phone.
Family Link is a Google app that lets parents manage their children’s Google accounts. To enable Family Link, open the Family Link app and follow the instructions.
Yes, you can have multiple users on a Chromebook. To add a new user, open the Settings menu, click “Users”, and then click “Add user”. You can then enter the new user’s name, email address, and password.
The Family Link app is available on the Google Play Store.
Yes, you can put parental controls on a Chromebook. You can either use the built-in parental controls or install a third-party parental control app.
Family Link is compatible with devices running Android Nougat (7.0) or higher and iOS 11 or higher.
Family Link is compatible with devices running Android Nougat (7.0) or higher and iOS 11 or higher.
To restrict 18 content in Chrome, open the browser and click on the three lines in the top-left corner of the window. Select “Settings” and then “Site settings.” Under “Content settings,” select “18+ content.” From here, you can choose to block all 18+ content or only specific types of 18+ content.
Yes, Google Family Link is free to use. It allows parents to manage their children’s Android devices, set screen time limits, and approve or block apps.
Yes, Google Family Link does work. It’s a free app that helps parents manage their children’s Android devices, including setting screen time limits and approving app downloads.
Yes, you can see your child’s text messages on Family Link. To view your child’s text messages, open the Family Link app and tap on their name at the top of the screen. Then, tap on “Messages.” You’ll be able to see all of your child’s text messages, as well as the phone numbers and email addresses of the people they’ve been messaging.