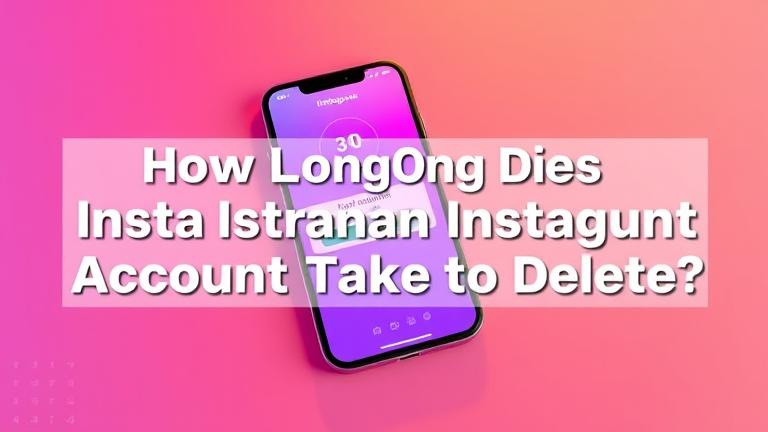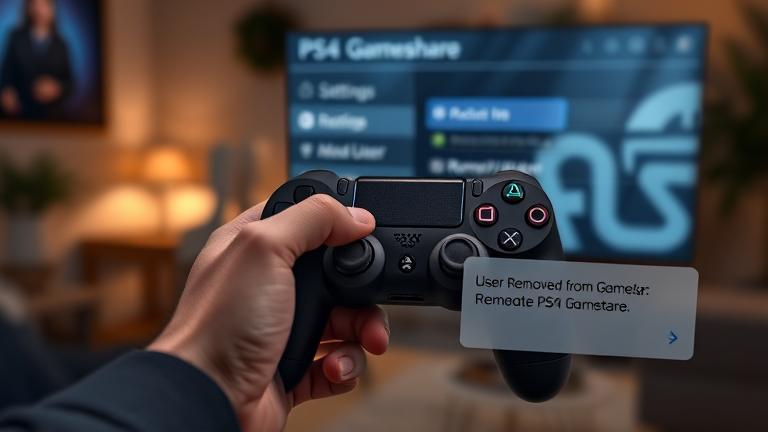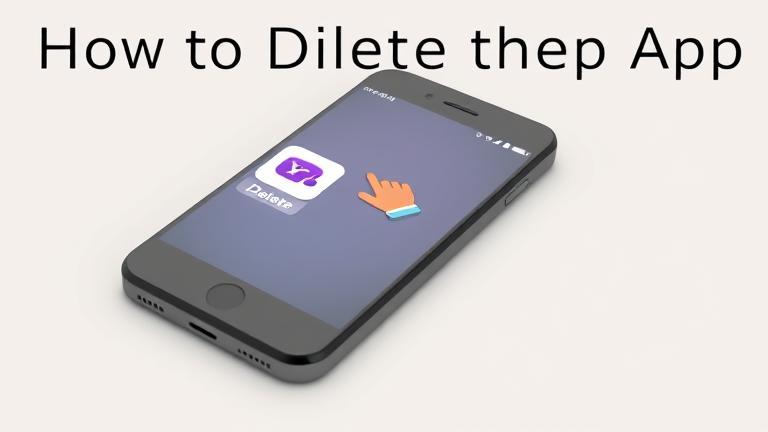Answer
There are a few different ways to add programs to the startup window in Windows 10. One way is to use the Settings app. To do this, open the Settings app, click on System, and then under Startup apps, select Add an app. You can also add an app by using the search function in the Start menu.
You can also add an app by using the command line. To do this, open the Start menu and type “cmd” (without the quotes). When you see Command Prompt appear on your screen, right-click on it and select Run as administrator. Type “startup” (without the quotes) and press enter. This will show you a list of all of your installed programs. You can then choose which program you want to start when Windows starts up.
Windows 10 : How to add programs to startup
How to Add an Application to Windows 10 Startup?
How do I add and remove programs from Windows 10 startup?
If you want to tweak or customize your Windows 10 startup, you can add and remove programs from the list. This is done through the Settings app. To add a program, open the Settings app and click on System. In this window, under Apps, you’ll see all of your installed apps.
Click on an app to see its details (including whether it’s installed or not). If an app is installed but not currently running, you can click on the icon in the top left corner of the window to start it. To remove an app from startup, find it in the list (under Apps) and click on the x in its upper right corner. Once you’ve made your changes, restart Windows 10 for them to take effect.
How do I add a program to the startup bar?
Adding a program to the startup bar is a simple process. To start, just type the name of the program into the Start menu and hit Enter. If you don’t have an empty Start menu entry, you’ll need to create one by typing “regedit” in Notepad and hitting enter. Once you have a Start menu entry, type “add-apt-program” into that list and hit enter. After adding the program, just close the Start menu and reopen it to add it to the startup bar.
How do I customize startup programs?
Customizing startup programs is an easy way to make your computer behave the way you want it to. There are many programs that you can use to customize your startup, and the options are varied enough that there should be something for everyone.
One of the simplest ways to customize your startup is to add a program to the list of programs that are started up when Windows starts up. This can be done by opening the “Startup” program in Control Panel, clicking on “Add or Remove Programs,” and selecting “Browse my computer for software.”
Once you have found the program you want to add, click on it and select “Open.” You will then be able to select which files it will run when Windows starts up.
If you want more control over what happens when your programs start up, you can use a program called Startup Manager.
How do I add a program to task manager on startup?
Adding a program to task manager on startup can be helpful for keeping track of which programs are running and how much memory they are using. There are several ways to add a program to task manager on startup.
Task Manager is available on both Windows and Mac computers. The easiest way to add a program to task manager on startup on Windows 10 is to use the list of installed programs in the Start menu. To add a program to task manager on startup on Mac, open the Applications folder and locate the program you want to add. Double-click the program icon to open it. On Windows 8, 7, or Vista, you can also right-click the bottom left corner of an open window and select Task Manager from the shortcut menu.
To add a program not installed on your computer, go to www.downloads.windowsupdate.
How do I add or remove programs from startup?
Some people find it helpful to add or remove programs from startup by using a program called “sysctl” which is located in the “/etc/sysctl.conf” file. To add or remove programs from startup, you must first open the “/etc/sysctl.conf” file and then set the appropriate values for the “net.ipv4.ip_forward” and “net.ipv6.ip_forward” variables.
Where are startup programs in Windows 10 registry?
Windows 10 is a very user-friendly operating system. It provides a lot of features and options that make it easier for people to use. However, it also has some hidden features that users may not be aware of. One of these features is the startup programs feature.
Starting up programs can be a hassle for some users. They may not want all of their programs to start automatically when they boot up their computer. Starting up programs can also be slow and resource intensive on computers. Windows 10 allows users to customize how their computer starts up by configuring the startup program feature in the registry.
There are several ways that you can access the registry in Windows 10. One way is to open the Start menu and type “regedit.” Another way is to press Ctrl+Shift+ESC to open the Start Menu, click on Settings, and then click on System.
How do I add an application to the Start Menu and taskbar?
Adding an application to the Start Menu and taskbar is simple. Follow these steps:
- Open the Start menu by clicking the Start button on your desktop or in the bottom left corner of the Windows 8 screen.
- In the Start menu, click All apps.
- In the All apps list, scroll down to see a list of all installed applications.
- Click an application to open it.
- On the main window of the application, click Add to start menu and taskbar on the top right corner of the window.
- If you want to add this application permanently to your computer, select both checkboxes and click Add . Otherwise, select one box only if you want this application to be added only temporarily (for example, while you are testing it).
How do I customize the Start bar in Windows 10?
Customizing the Start bar in Windows 10 is a breeze, and there are a few ways to do it. One way is to add programs and folders to the Start menu, which can then be opened with the right key combination. Another way is to change the font and color of the Start bar.
How do I add a program to startup in Windows 11?
Windows 10 includes a feature called Startup folder which allows users to add programs to the startup list so that they are automatically launched when the computer boots. This feature can be accessed by clicking on the Start button, typing “startup” in the search bar, and selecting “Startup Settings”. Under “Automatic Programs”, users can select which programs should start when the computer starts.
In Windows 8 and earlier versions of Windows, there was no way to add a program to startup. Programs had to be added manually using the Start menu or run commands from the command prompt. In Windows 10, however, there is a new tool called “Programs and Features”. This tool can be found under “Settings” in the Start menu. After opening this tool, users can click on “All apps” and then on “Programs”.
How do I change the default program for startup programs in Windows?
In Windows, there are a few different ways to change the default program that is launched when your computer starts up. One option is to go to Start > Settings > System and click on the “Default Programs” link. There, you can select a different program to be the default option.
Another way to change the default startup program is to use the command prompt. To do this, open a command prompt by pressing Windows+R and typing cmd. Then, type cd C:\Windows\System32\cmd and press Enter. Next, type Startup and press Enter. This will show you a list of all of the programs that are registered as startup programs in Windows. You can select a different program to be the default option here as well.
Task manager is a useful tool for reclaiming system resources. However, some users have reported that startup apps are not showing in the task manager even after restarting the computer. This issue can be frustrating because it can prevent users from using their computer to its fullest potential. There are several possible explanations for why startup apps are not showing in task manager. One possibility is that the user’s computer is configured incorrectly. Another possibility is that the startup apps themselves are causing the problem. If you’re experiencing this issue and you’re not sure why, please consult your computer’s documentation or ask your IT department.
There are multiple places you can change startup programs on your computer, and each has its own benefits and drawbacks. Here are three easy ways to change startup programs:
Open a command prompt window and type “startup” in the search bar.
Use the Windows operating system’s “rdp” utility to change the startup program for your specific device.
Open a new windows dialogue box and select “cmd” from the list of options under “Open Command Window” (or use the “Win+R keys”) to open a command prompt window that will let you change startup programs on your computer.
Windows 10 is a very customizable operating system that allows users to do a lot of things on their computer. There are several ways to customize Windows 10, and one way is to find and disable unwanted startup programs.
Startup programs are programs that start automatically when you turn on your computer. Some of these programs are useful, while others may be unnecessary or even harmful. To disable a startup program, open the Start menu and search for “Programs and Features.” In the Programs and Features window, select the “Startup” tab, and then click “Disable all.” You can also use the Windows 10 Task Manager to disable or remove individual startup programs.
Adding a program to startup in the registry can be a helpful way to have it run automatically when your computer starts. This article will outline how to add a program to startup in the registry, and provide some tips on how to make sure it runs correctly.
To add a program to startup in the registry:
Open the Start menu and click “Run.”
Type “regedit” and press Enter.
If prompted by UAC, click Yes.
Navigate to the following key: HKEY_LOCAL_MACHINE\SOFTWARE\Microsoft\Windows NT\CurrentVersion\Winlogon .
In the Winlogon subkey, create a new DWORD (32-bit) value called “Startup” with Value set to 1.
Startup applications are typically stored on company computers and servers. However, there are a variety of ways startup applications can be stored, including on portable devices such as smartphones and tablets, or in cloud-based services.
There is no definitive answer to this question as it depends on the particular program and the location where it is stored. However, some programs may be stored in a user’s computer directory, while others may be installed onto an external drive or disk. Additionally, some programs may be installed within a specific application folder, such as My Documents or Windows\System32.