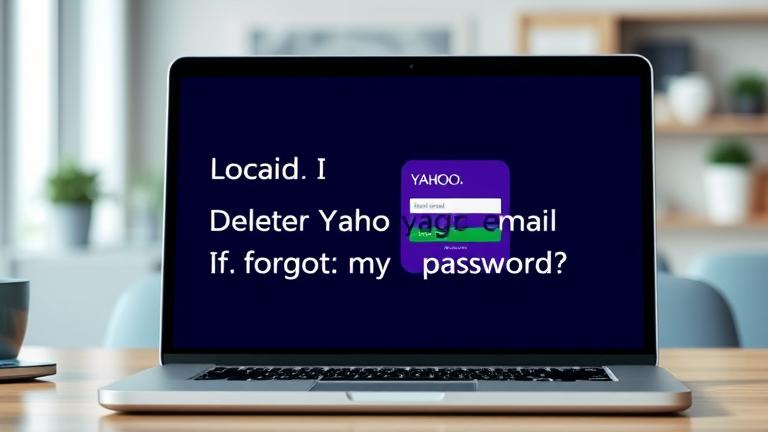Answer
- There is a built-in Windows 10 feature that allows users to disable the “open file security warning” dialog box.
- To do this, open the Start menu, type “security”, and then click on the “Security & Maintenance” tile.
- In the Security & Maintenance window, under the “Windows Security” heading, click on the “Open File Security Warning Settings” button.
How To Turn Off The Open File Security Warning In Windows 10 Tutorial
How to Fix Open File Security Warning Error on Windows 10
To turn on open file security warning, open the System Preferences window, click Security & Privacy, and then click General. In the “Security Warning Options” window, select the “Open files with security warnings” checkbox.
There is no one-size-fits-all answer to this question, as the best way to turn off open files may vary depending on your operating system and preferences. However, some methods for turning off open files in Windows include:
Right-click on the file and select “Properties.”
On the “General” tab, click on the “Open” button and select “No.”
3.
There are a few different ways to get rid of Windows Defender security warning. One way is to disable the security feature. Another way is to uninstall Windows Defender.
Open file security warnings are a warning that Windows displays when it detects that a file is open but not in use. This warning can help you keep your computer safe by preventing the file from being used to attack your computer or to steal your data.
To remove Microsoft Security notice, follow these steps:
Open Windows Defender Security Center.
Click on the “Action” button in the “Microsoft Security Notice Removal” section.
Select “Remove Microsoft Security Notice.”
Confirm your choice by clicking on the “Yes” button.
There could be a number of reasons why you are getting a Windows security alert. One possibility is that you have installed a new program or hardware that has caused your computer to flag as being potentially vulnerable. Another possibility is that you have been using your computer in an unusual way, such as visiting websites that are known to contain malicious content. In either case, it is important to take action and resolve the issue so that your computer remains safe and secure.
There is no one-size-fits-all answer to this question, as the best way to get rid of Always ask before opening this file may vary depending on your specific situation. However, some possible solutions include disabling the feature completely, using a password or PIN to protect the file, or moving the file to a secure location.
There are a few ways to turn off open file security warning on your computer. You can go to the “Windows Security” window, select “Local Policies,” and then select “Security Options.” Under the “File System” tab, you can disable the “Open File Security Warning” option.
There are a few ways to get rid of the open mail attachment warning on your computer. One way is to download and install the free program Mailwasher from the website https://mailwasher.net/. Mailwasher will scan your computer for any junk email attachments and remove them automatically. Another way is to use a third-party email client, such as Gmail, Outlook, or Yahoo, that doesn’t have an open mail attachment warning feature.
There are a few ways to change the open email attachment. The easiest way is to use the “File” menu in your browser and select “Open With.” This will open the file in the default application for that platform. You can also right-click on the file and choose “Open With” from the context menu.
Another way to change the open email attachment is to use the keyboard shortcut Ctrl+O. This will open the file in your default application.
Outlook is a great email application, however it can be frustrating when files keep popping up as attachments. There are a few things you can do to prevent this from happening. First, make sure that your file types are enabled in Outlook. This can be done by going to File > Options > General and checking the box next to “File Types.” Next, make sure that you’re not sending large files as attachments. Try sending them as emails instead.
If you want to unblock attachments in Outlook, follow these steps:
In Outlook, open the message you want to unblock attachments from.
On the toolbar, click the File tab.
Under Attachments, select Unblock attachment.
If you want to unblock all attachments from this message, select Block all attachments.
Outlook 2013 and 2016:
In Outlook, go to the File tab and select Options.
On the Options dialog box, under Mail, click Attachments.
On the Attachments tab, in the General section, under Type of attachment, select the type of attachment you want to change.
4.
There are a few ways to open a saved attachment on your computer:
-Click the file name in the email’s “To” field.
-Right-click the email’s attachment and select “Open With.”
-Select “File Explorer” from the Windows Start menu and double-click the email’s attachment.
To change Outlook attachment from security mode, follow these steps: 1. In Outlook, open the folder where your attachments are stored. 2. Right-click the attachment you want to change and select Properties. 3. On the Security tab, click the Change button. 4. In the Change Attachment dialog box, select either the Open With option or the Copy To option. 5. Click OK to save your changes and close the Properties window.