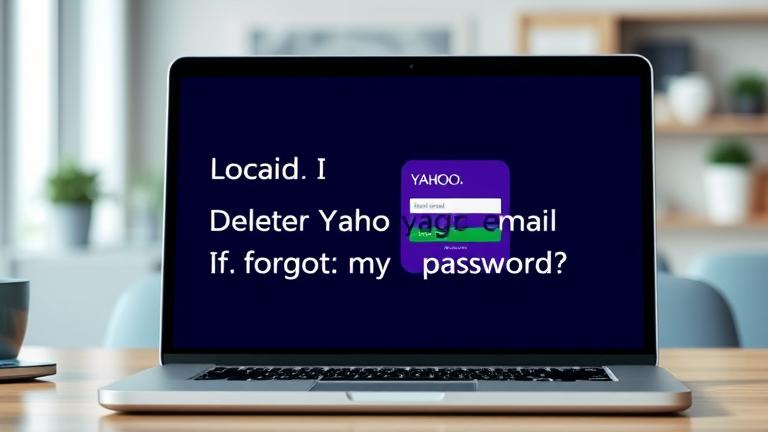Answer
To disable reserved storage in Windows 11, follow these steps:
- Open the Control Panel.
- Under System and Security, click Storage.
- Under Storage Options, click Change Reservation Settings.
- Under “Enabled” under “Reserved storage space,” select “Never use this space.
How to enable or disable Reserved Storage on Windows 11/10
How to Disable Reserved Storage in Windows 11
To turn off reserved storage in Windows 11, open the Settings app and go to System. Under Storage, click on “Reserved (formerly known as Fast) Storage.” Under “Use reserved storage,” select “Off” from the drop-down menu.
If you’re using iCloud for storage, go to Settings > General > Storage and turn off “Reserve storage.
You can reduce Windows reserved storage by deleting files that are not used.
To remove files from Windows 11, open File Explorer and navigate to the folder where the files are located. Right-click on the file and select “Remove from Windows.
Reserved storage is a type of storage that is allocated to specific applications or users. This type of storage is typically faster and more reliable than general storage, and it is typically used for files that are frequently accessed or updated.
To enable reserved storage, follow these steps:
Open the Settings app on your device.
Under “Storage,” tap “Reserved.”
Enable the “Use for storage” switch.
Enter a name for the storage space.
Tap OK to save your changes.
There are a few ways to delete system and reserved files on a Mac. One way is to use the Terminal application. To do this, open the Terminal application and type the following command: sudo rm -rf /Library/Application Support/ Apple/* This will delete all of the files in the Library folder that start with “Apple”. Another way is to use the Finder application.
To turn off virtual memory in Windows 10, follow these steps: 1. Open the Control Panel.
Click on System and Security.
Click on System Protection.
Under “System Protection settings,” click on Change plan settings.
Under “Virtual memory,” click on Turn off virtual memory.
Windows optional features are stored in the Windows.OptionalFeature Registry key.
In Windows 10, go to Control Panel -> System and Security -> System. In Windows 11, go to the Start menu and type “System” (without the quotes). Under “System,” click on “Advanced system settings.” On the “Performance” tab, click on the “Virtual memory” button. On the “Virtual memory” dialog box, click on the “Change” button. In the “Virtual memory size” text box, type the size of your virtual memory in MB.
To clear virtual memory in Windows 11, open the Start menu, type “memory” and press Enter. In the Memory window, click the “Free” button to clear virtual memory.
Yes, it is generally safe to turn off virtual memory. Disabling virtual memory can help improve performance if your computer is struggling to keep up with the demands of your programs. However, be aware that disabling virtual memory can also cause your computer to become unstable and crash. Always exercise caution when making changes to your computer’s settings.
Windows 10 comes with 8GB of storage by default, so you should be fine. If you need more space, you can buy an external hard drive or a USB flash drive to increase your storage space.
There is no definitive answer to this question as it depends on your specific needs and usage patterns. However, some experts suggest that 32GB of RAM is enough for most users. In general, however, it is always a good idea to have as much memory available as possible so that you can run your applications and files more quickly.