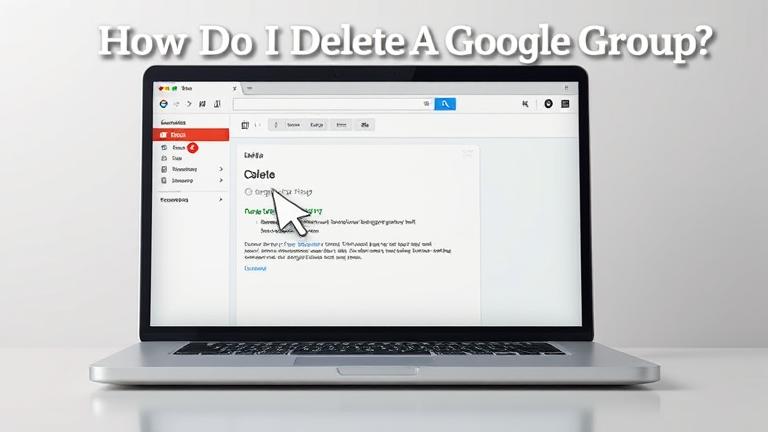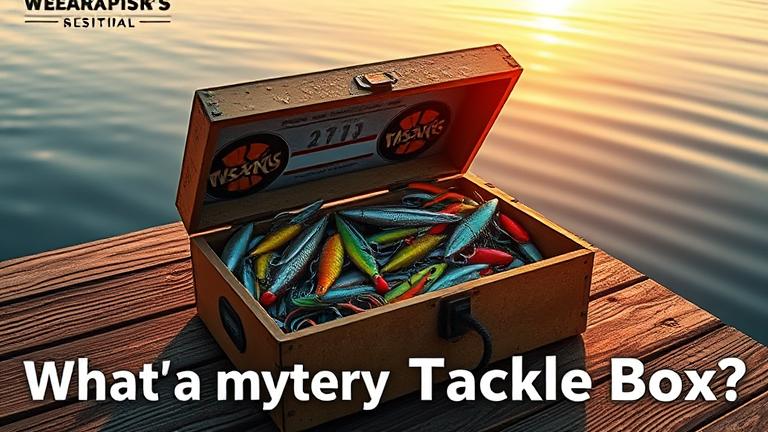Answer
- There is no way to enable local user and group management in Windows 10 Home Edition.
- This feature is only available in Windows 10 Pro and higher.
Local User and Group Management for Windows Home editions
Local Users and Groups In Windows 10 Home
You can’t open Local users and Groups in Windows 10 home.
You can’t enable the Local Users and Groups console snap-in on Windows Home Edition.
To open Lusrmgr MSC in Windows 10, you can use the Run command. To do this, press the Windows key + R on your keyboard, then type “lusrmgr.msc” into the Run box and hit Enter.
You can’t add a user to the Administrator group in Windows 10 Home.
There are a few possible reasons for this:
-The Local Users and Groups snap-in may not be installed. To install it, go to “Add/Remove Snap-in” in the Computer Management console.
-The user you are logged in as may not have the correct permissions to view Local Users and Groups. Try logging in as a different user.
-There may be a problem with the security database.
To open Lusrmgr MSC as administrator, simply open the Command Prompt as administrator and type “lusrmgr.msc”.
To open Lusrmgr MSC in CMD, type “lusrmgr.msc” and press Enter.
If you’re having trouble finding local users and groups, you can try opening the Local Users and Groups snap-in. To do this, go to Start > Run and type in lusrmgr.msc. This should bring up the Local Users and Groups window, where you should be able to see all of the local users and groups on your computer.
There are a few different ways to open MSC files in Windows 10. One way is to use the Microsoft Management Console, which is included with Windows 10. To do this, open the Microsoft Management Console and then click File > Open. Another way is to use a text editor such as Notepad++. To do this, right-click on the MSC file and select Open With > Notepad++.
There are a few potential reasons why Gpedit msc might not be working. One possibility is that it’s not installed correctly. Another possibility is that your computer doesn’t have the correct permissions set up to use Gpedit msc. Finally, it’s also possible that there’s a problem with the Gpedit msc files themselves.
To create a local account in Windows 10 home, you’ll need to open the Settings app and go to Accounts. Under the “Your account” section, click the “Family & other users” link. On the next page, click the “Add someone else to this PC” link. Enter the new user’s name, click the “I don’t have this person’s sign-in information” link, and then click the “Add a user without a Microsoft account” option.
To add a local user group in Windows 10, you’ll need to use the Local Users and Groups tool. To open this tool, press the Windows key + R, type lusrmgr.msc into the Run dialog, and press Enter.
In the Local Users and Groups tool, click on the Groups folder in the left-hand pane. In the right-hand pane, click on the Action menu, and select New Group.
There are a few different ways to access the local user manager. One way is to open the Control Panel and click on the “User Accounts” icon. Another way is to type “lusrmgr.msc” into the Start menu search bar.
To enable services MSC in Windows 10, you need to:
Press the Windows key + R on your keyboard to open the Run dialog box.
Type “services.msc” into the Run dialog box and press Enter.
Scroll down the list of services and find the “MSC” service.
Right-click on the “MSC” service and select “Properties”.
5.
Right-click the “Gpedit.msc” file and select “Run as administrator.