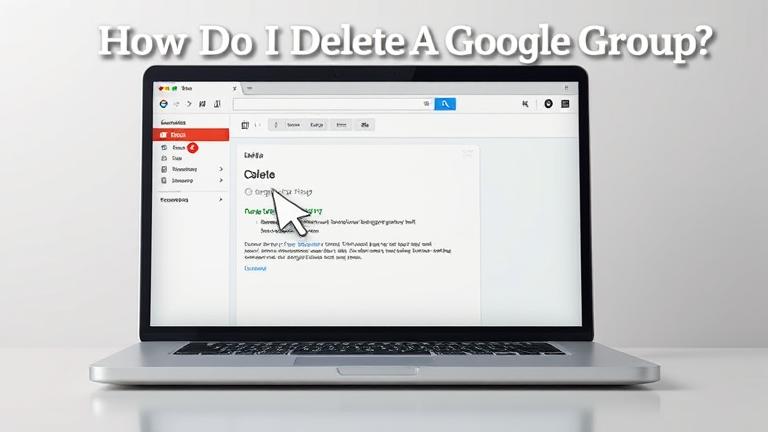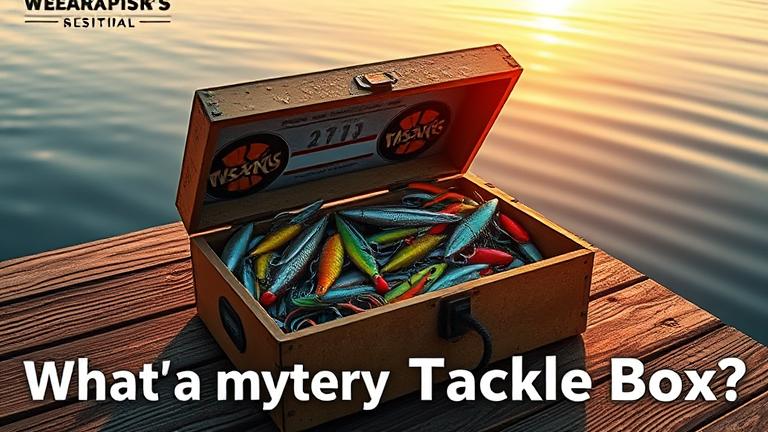Answer
There are a few ways to fix this issue:
- Press the Windows key + L to log out of your current account. Then, click the Switch user button that should now be visible.
- If you have fast startup enabled, disable it by going to Control Panel > Power Options > Choose what the power buttons do > uncheck Turn on fast startup.
3.
Switch user option missing windows 10 Fix
How To Fix Fast User Switching or Switch User Missing in Windows 10
Switch user is still available in Windows 10. To access it, go to the Start menu and click on the “Accounts” icon. In the Accounts menu, you will see the “Switch user” option.
There are a few reasons why you might not be able to switch users on Windows 10. One possibility is that you don’t have multiple user accounts set up on your computer. Another possibility is that fast user switching is disabled. To enable fast user switching, go to Settings > Accounts > Family & other users. Under “Other users,” make sure the switch next to “Allow other users to sign in to this computer” is turned on.
To enable the Switch user on your lock screen Windows 10, you will need to go to the Accounts settings. Once in the Accounts settings, you will need to select Sign-in options from the left menu. On the right side of the Sign-in options page, under the Switch user section, you will need to select the checkbox next to Allow other users to sign in to this computer.
There is no way to force a user to switch accounts. However, you can try asking the user nicely to switch accounts, or sending a message through the account-switching feature.
There could be a few reasons why your computer won’t let you switch users. One possibility is that there are programs running in the background that need to be closed before you can switch users. Another possibility is that your computer is configured to only allow one user at a time. You can check your computer’s settings to see if this is the case.
There is no shortcut key for Switch user.
There is no way to see all users on the Windows 10 login screen.
To enable multiple users in Windows 10, you’ll need to set up a Microsoft account for each user. Once you have a Microsoft account set up for each user, you can add them as separate users in the Settings app.
To switch users in CMD, you will need to use the “net user” command. This command will allow you to view all the users on the computer, as well as add, delete, and change passwords for existing users. To switch to a different user, simply type “net user [username] [password]”.
To change the administrator on Windows 10, you’ll need to open the Settings app and go to the Accounts section. From here, you can click on the Family & other users tab and then select the account you want to change. Once you’ve selected the account, you can click on the Change account type button and choose Administrator from the drop-down menu.
To enable fast user switching, you’ll need to open the System Preferences panel and click on the Users & Groups icon. Then, select the Login Options tab and check the “Enable Fast User Switching” box.
To unhide a user in Windows 10, you’ll need to go to the Control Panel and select “User Accounts.” From there, you can manage your account settings and choose to show or hide certain users.
To disable Switch user, you will need to edit the registry. Go to Start > Run, and type in “regedit”. Once in the Registry Editor, navigate to HKEY_LOCAL_MACHINE\SOFTWARE\Microsoft\Windows NT\CurrentVersion\Winlogon. Find the “AllowMultipleTSSessions” key and change the value from 1 to 0. Exit the Registry Editor and restart your computer for the changes to take effect.
Fast User Switching is a feature in Windows 10 that allows users to quickly switch between accounts without having to log out and back in again. This can be useful if you have multiple accounts on your computer and need to switch between them frequently. To use Fast User Switching, simply click the Start button, then click the account name you want to switch to.
There are a few possible reasons why your laptop might not be showing the login screen. One possibility is that your computer’s display settings are set to “extended desktop” mode, which means that your laptop is using its display as a second monitor for another device. Another possibility is that your computer’s power settings are set to “sleep” mode, which means that the computer will enter a low-power state after a period of inactivity.