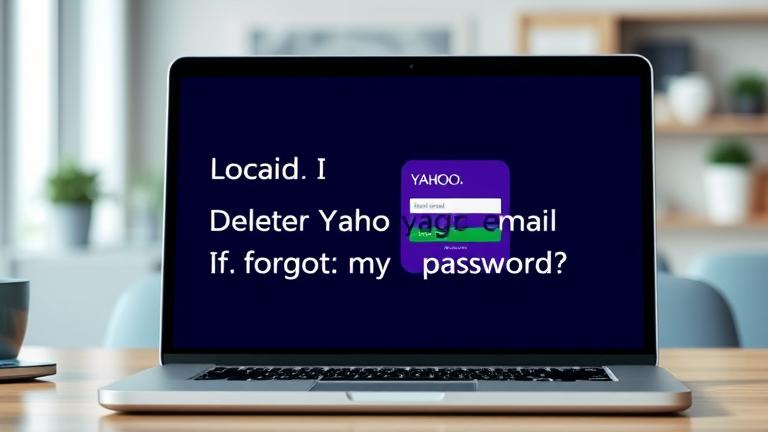Answers:
- There are a few ways to make a folder on Android home screen.
- The easiest way is to long-press on an empty space on your home screen and select “Add to Home Screen.”
- You can also go to the “Widgets” section of your app drawer and drag and drop a folder into it.
2 Simple ways to add File & Folder Shortcuts to Home screen on Android
How to create a Folder on Android Home Screen (organize icons)
To create an app folder on your Samsung Galaxy S21, follow these steps:
From your Home screen, tap the Apps icon.
Tap the Settings icon.
Under “Storage,” tap “Application Storage.”
Tap the “+” sign to add a new folder.
Enter the name of the new folder and tap OK.
6.
To create a file folder, open the File Explorer and navigate to the location you want the folder to be created. Right-click on the location and select “Create Folder”. Name the new folder and press OK.
The app folder is located at:
/data/local/tmp/applications
This answer was taken from the Android Developers website.
There is no one-size-fits-all answer to this question, as the best way to create a shortcut to a file on Android will vary depending on your device and operating system. However, some methods for creating shortcuts on Android include using the File Manager app, using the Android Settings app, or using the Command Line interface.
There are a few different reasons why you might not be able to add items to your Home screen. If you’re using an iPhone or iPad with iOS 11 or later, you may not have any more room on your Home screen because of the new multitasking features. You can still access your apps and other content on the Home screen by swiping left or right.
On the Galaxy S21, go to Settings > Apps > Manage apps and tap on the app you want to make a folder for. Tap on the three lines in the top right corner of the app and select create folder. Name the folder and tap on OK.
There is no specific shortcut for this, but you can open the PDF file in a compatible app like Adobe Reader or Preview by tapping on it and then selecting “Open In…” from the menu.
To add a file to your Samsung Home screen, open the File Manager on your phone and locate the file you want to add. Tap on the file to open it. Tap on the Add to Home Screen button at the top of the screen.
There is no one definitive answer to this question. However, some popular ways to categorize Android apps include by type (games, productivity, etc.), by function (social media, navigation, etc.), and by popularity (most downloaded, most popular, etc.).
There is no one-size-fits-all answer to this question, as the process of moving apps into folders on a Samsung device will vary depending on the specific device and app configuration. However, some tips on how to move apps into folders on a Samsung device include:
Use the App drawer to organize your apps.
There are a few ways to do this. One way is to use the “File Explorer” app that comes pre-installed on most devices. Another way is to use a third-party app like “Folders” or “Files.
If you’re using a Samsung phone, you can create shortcuts by going to “Settings” and selecting “Shortcuts.” From there, you can add a new shortcut by tapping on the “+” icon and selecting “New Shortcut.” You can then enter the shortcut’s name and tap on the “Create” button.
To create a shortcut, right-click on an object in your desktop and select “Create Shortcut”.
To save a PDF to your home screen on Android, open the PDF in your app and tap the three lines in the top left corner. From there, select “Add to Home Screen.
To create a shortcut to a folder, right-click the folder and select “Create Shortcut”.