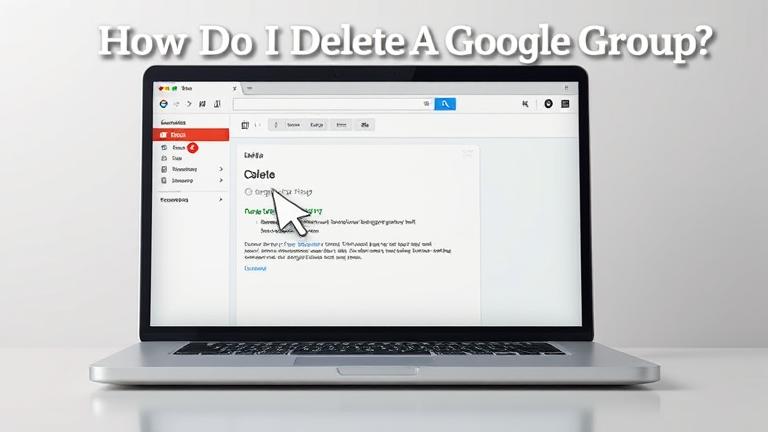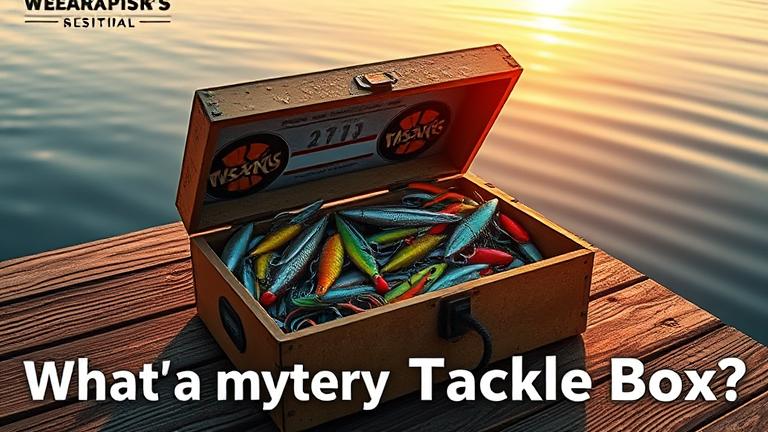Answer
- To open the Local Users and Groups snap-in in Windows 10, first open the Run dialog box by pressing Windows+R on your keyboard.
- Then, type “lusrmgr.msc” into the Run dialog box and press Enter.
Using the Local Users and Groups MMC Snap-In
how to fix local users and groups this snapin may not be used with this edition of windows 10
You can open Local Users and Groups by opening the Run dialog (Windows key + R) and typing lusrmgr.msc.
To open Local Users and Groups Manager, go to Start > Run, type lusrmgr.msc, and press Enter.
To open Local users and Groups in CMD, type “lusrmgr.msc” into the Command Prompt.
To open an MMC snap-in, first open the MMC console. Then, from the File menu, select Add/Remove Snap-in. In the Add or Remove Snap-ins dialog box, select the snap-in you want to add, and then click Add.
There are a few possible reasons for this:
-The Local Users and Groups feature may have been disabled in the Windows Features dialog. To enable it, go to Control Panel > Programs and Features > Turn Windows features on or off.
-Another possibility is that your account doesn’t have the correct permissions. To fix this, open the Local Users and Groups snap-in (lusrmgr.
There is no way to enable local users and groups in Windows 10 Home. This feature is only available in Windows 10 Pro and Enterprise.
You can view local users in CMD by opening the Command Prompt and typing “net user”. This will show you a list of all the local users on the computer.
You can use the “net user” command to see all users on a Windows system.
The command for local users and groups is “lusrmgr.msc”.
There are a few ways to find local users and groups on a system. The easiest way is to use the “Local Users and Groups” MMC snap-in. To do this, go to Start > Run and type “lusrmgr.msc”. This will open the snap-in and allow you to view all of the local users and groups on the system.
There is no Group Policy Editor in Windows 10 Home, so you cannot enable it.
There are a few reasons why you might not have local users and groups on your computer. One possibility is that your computer is part of a network and is using Active Directory for user and group management. Another possibility is that you are using a Microsoft account to log in, which uses Azure Active Directory for user and group management. Finally, it’s also possible that your computer just doesn’t have any local users or groups set up.
To open the Local Users and Groups snap-in:
On the Start menu, click Run.
In the Open box, type lusrmgr.msc, and then click OK.
To find users and groups in Windows, you can use the search function in the Control Panel. Simply type in “users” or “groups” into the search bar, and a list of results will appear. From there, you can select the desired user or group and view its properties.
To open Gpedit MSC in Windows 10, you can use the search bar in the Start menu. Type “gpedit.msc” and press Enter.