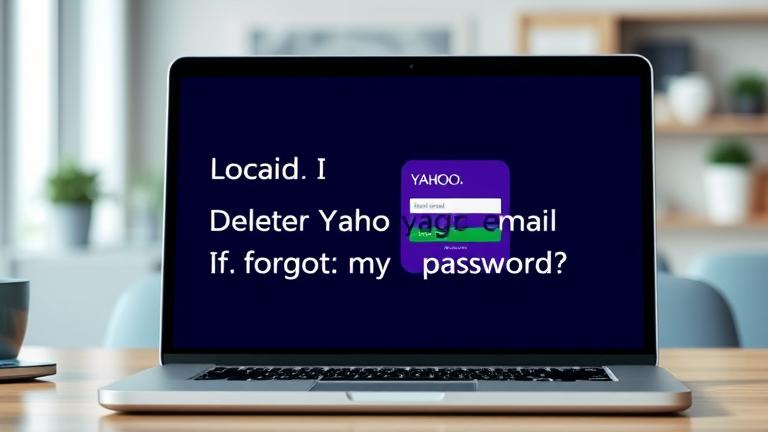Answer
- To pair Beats Studio Wireless with an Android device, hold down the power button on the headphones for about 5 seconds until the LED flashes white.
- Then open the Bluetooth settings on your Android device and select “Beats Studio Wireless.
How to Connect Beats Studio Buds to Android!
How to Sync/Pair Beats By Dre Studio3 Wireless Bluetooth Headphones with Android & Non Apple Devices
Beats Studio Wireless can be put in pairing mode by pressing and holding the power button for 10 seconds. The headphones will then enter pairing mode and can be connected to a Bluetooth device.
Beats headphones are designed to work with Apple devices and may not be compatible with Android devices.
Beats Studio headphones can connect to Android devices, but they may not work with all Android devices. To check if Beats Studio headphones are compatible with your Android device, visit the Beats by Dr. Dre website and select your device from the list of compatible devices.
Beats wireless headphones can connect to Android devices, but there may be some compatibility issues depending on the make and model of your Android device. For the best results, we recommend using Beats headphones with an iPhone or iPad.
There are a few things you can try to get your Beats Studio Wireless to connect. First, make sure that your device is within range of the headphones. The headphones have a range of about 30 feet. If your device is too far away, the connection will be lost.
Next, make sure that the Bluetooth connection on your device is turned on. On an iPhone or iPad, go to Settings > Bluetooth and make sure that the switch next to Bluetooth is in the on position.
To make your Beats Studio discoverable, you’ll need to open the Bluetooth menu on your device and enable Bluetooth discovery. Once your Beats Studio is discoverable, it will appear in the list of available devices.
Beats Studio 3 are not compatible with Android. They are compatible with Apple products only.
To pair your Beats wireless headphones to your phone, you’ll need to have the Beats app installed. Once you have the app installed, open it and tap on the “headphones” icon in the bottom navigation bar. From there, you’ll be able to see a list of all of the available headphones that are connected to your phone. Tap on the headphones that you want to pair and then follow the on-screen instructions.
To reset your Beats Studio Wireless, you will need to hold down the power button and the “b” button simultaneously for 10 seconds. This will reset the headphones to their factory default settings.
Yes, Beats work well with Android. The sound quality is great and they are very easy to use.
To put Beats Studio 3 in pairing mode, first make sure the headphones are turned off. Then hold down the power button and the “b” button on the left ear cup until the LED flashes white. The headphones are now in pairing mode and can be connected to a device.
Yes, Beats Studio 3 wireless headphones work with Samsung devices. They are compatible with most Bluetooth-enabled devices.
Beats Studio 1 do not have Bluetooth. They come with a wired cable that plugs into the headphone jack on your device.
Beats are not compatible with Samsung phones.
Beats Studio Buds work with Samsung Galaxy devices that have a headphone jack.