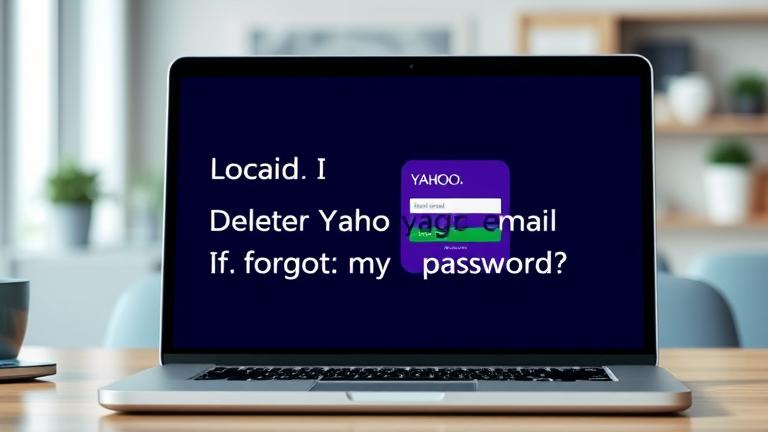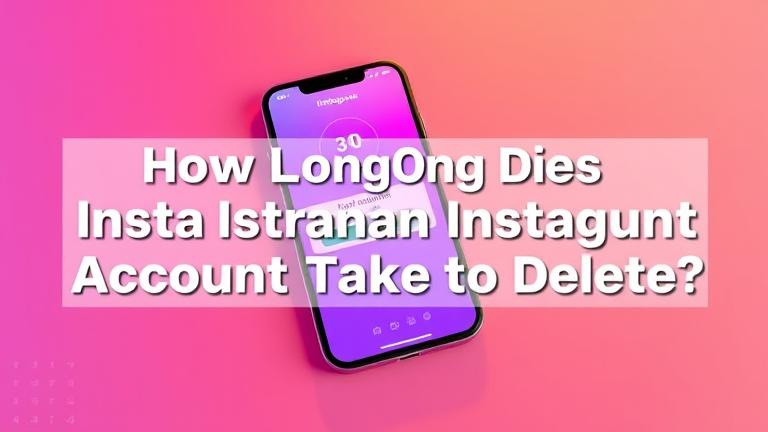Answer
If you’re using Windows 10 and have difficulty refreshing your screen, there are a few tricks you can try. One is to use the power button to recycle the current window or tab, and then use the task manager to close all open windows. If that doesn’t work, you can also try pressing CTRL+ALT+Del on your keyboard to closed all open windows in one go.
How to Refresh Windows 10 Without Losing Apps or Data
Reset your Windows 10 PC and make it like new again
What is the refresh key in Windows 10?
Windows 10 provides several different refresh key options that let you control how often and how quickly your computer refreshes its contents. The refresh key is one of these options.
How do you refresh your computer?
Computer refresh methods vary in how often they are executed and what is included. Some popular methods include have a computer rapid checkup, rebooting, and using a virus scanner.
How do I refresh Windows 10 without settings?
One of the most common tasks that users do is refreshing their Windows 10 desktop. This can be done by opening the Start Menu, typing “refresh” into the search field, and then pressing Enter. However, if you have not set up your refresh settings, you might experience problems refreshing your desktop.
Which Fn key is refresh?
A key on the keyboard that is frequently used for refreshing the screen is the Fn key. This key can be found in the top-left corner of most keyboards. It allows you to refresh your screen by pressing it twice.
How do I refresh my computer using the keyboard?
If you are using a computer often, it is important to keep your computer running smoothly by refreshing its memory and keyboard. You can do this by pressing the power button and then hitting the Refresh key on your keyboard.
How do I change f5 key to refresh Windows 10?
If you are using Windows 10, there are a few ways to change the f5 key to refresh the screen. To do this, you need to open an elevated prompt and type “netstat -s | grep “f5″”. If you get an output like this, your computer is ready to refresh.
Is refreshing your PC good?
Are you tired of your computer being sluggish and playing low-resolution video games? If so, it might be time to refresh your PC. A fresh PC can help improve the speed, stability, and graphics of your device. Additionally, a refreshed PC can also fix any errors or glitches that may have occurred.
Is it safe to refresh your PC?
Refreshing your personal computer can be a necessary step to keep it clean and running smoothly. However, there are some risks associated with refreshing the PC. In this article, we will explore the pros and cons of refreshing your PC.
How do I manually refresh my screen?
In many cases, this is a simple task that can be done through the use of a computer’s graphics card or Windows’ screen management tools. If you are not comfortable with these methods and want to manually refresh your screen, there are a few different ways to do it.
One way is to open up the task manager and select one of your account’s windows as an object of interest. Then, click on the Refresh button next to the window. Another way is to open up a command prompt and type “refresh” without any trailing characters. This will cause your computer to automatically refresh your screen.
Can I Reset my PC without losing everything?
Are you concerned about how to reset your PC without losing everything? If so, then read on to learn more. Here are a few tips that can help:
- Start by reading this guide to understand the steps involved in resetting your PC.
- Backup all of your important data before resetting your PC. This will ensure that you won’t lose anything in the process.
- Figure out what exactly went wrong and why things didn’t work as they should have. This may help you figure out how to fix the issue without losing any data or files.
- Use a computer forensic software program to forensic analyze your old computer settings and see if there are any traces of data loss or erased files that could have been responsible for resetting your PC improperly.
Windows 10 is a popular operating system and it has a number of features that make it an attractive choice for many users. However, there are some users who prefer to use Reset Windows 10 instead of refreshing the operating system. Here is why:
1) Reset Windows 10 can help fix problems that may have been caused by incorrect settings or errors.
2) When resetting Windows 10, you can restore all of your settings and data, including files and folders. This is important if you want to continue using your computer in the future without any Issues.
F1, F2, F3 and F4 are the key identifiers for Formula One racing. The other 10 identifiers are specific to each race weekend. These identifiers stand for “Formula One”, “Grand Prix”, “FIA World Championship” and ” FIA Formula One World Championship”.
Are you finding yourself struggling to keep up with online tasks and want to ensure that your computer is always refreshable? If so, you may need to press fn f5 to Refresh your computer. The function will help keep your computer running smoothly and preventing any potential issues down the road.
If your F5 key doesn’t appear to be refreshing pages orabwe, you may need to check if it’s connected to your computer in any way. You can try disconnecting the power cord and plugging it back in, or resetting your computer by going into the options and pressing “reset” then “power off”. If none of those work, you may need to reach out to customer service for help.
Refresh your laptop without restarting it is a difficult task but one that can be done with some effort. To do this, you will need to know how to use the computer and also how to refresh your screen.
The Function key on a computer keyboard, located on the left hand side of the keyboard, is what many people refer to as the “F9” key. This key is used to select a function in Windows Explorer. The following are some of the most common functions that F9 may be used for:
Returning to the main window (the one you were working in when you press F9), or opening a new windows (if one was open before pressing F9).
Changing display settings on your computer, such as turning off or on brightness, color, and contrast.
Changing input options for programs that are running, such as making them accessible from other windows or keyboards.