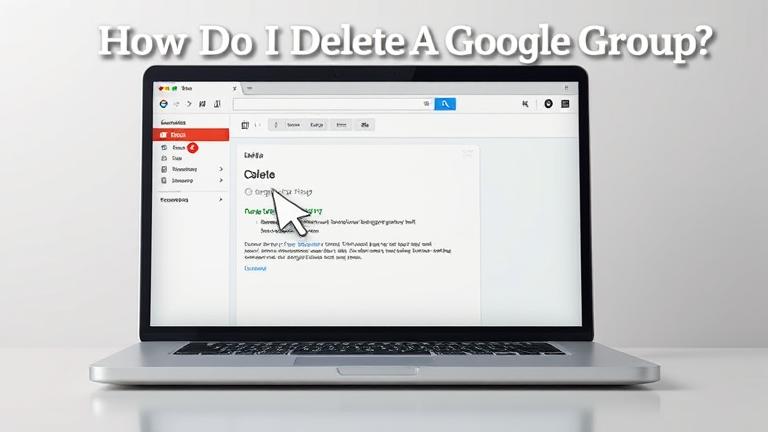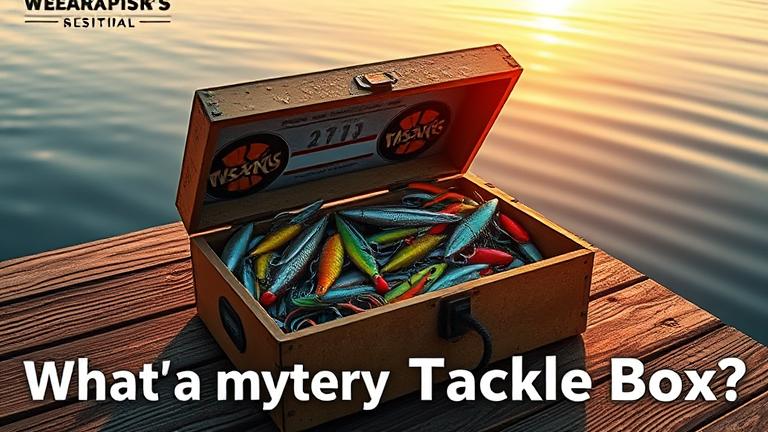Answer
- To set the default tab for Task Manager in Windows 10, open Task Manager and click on the “Processes” tab.
- Then, click on the “Options” button at the bottom of the window and select “Always On Top”.
How to Set Default Tab for Task Manager in Windows 10 [Tutorial]
How to Change the Default Startup Tab in Task Manager in Windows 10 Version 1903?
To set Task Manager back to default, go to the Processes tab and click on the “Show processes from all users” button. This will show all of the processes running on your computer. Next, click on the “End task” button for each process that you want to end. Finally, click on the “Exit” button to close Task Manager.
To add the Startup tab to Task Manager, open Task Manager and click on the Startup tab. Then, click on the Add button and select the startup item that you want to add.
Open Task Manager
Select “Options” at the top
Check the “Always on top” box
4.
There are a few things you can try to fix your Task Manager. First, try restarting your computer. If that doesn’t work, try opening the Task Manager in Safe Mode. If that doesn’t work, you can try resetting your computer to a previous restore point.
To replace Process Explorer in Task Manager, simply right-click on the taskbar and select “Task Manager” from the menu. Then, click on the “Processes” tab and select “End Task” for the process you want to end.
The Startup tab in Task Manager shows you all the programs that are set to run automatically when Windows starts up. This can be useful if you want to see what’s causing your computer to start up slowly, or if you want to disable certain programs from starting automatically.
There could be a few reasons why your Task Manager isn’t showing startup programs. One reason could be that you’re not viewing all processes. To do this, click on “More details” at the bottom of the Task Manager window. Another reason could be that your startup programs are set to “disabled” in the Task Manager. To enable them, click on the “Startup” tab and then click on “Enabled” for each program.
The “Programs” tab in Task Manager shows all the programs that are currently running on your computer. This includes both system and user-level programs.
To view the full Task Manager, simply press Ctrl+Alt+Del on your keyboard and then click on “Task Manager.
There are a few possible reasons why your startup apps might not be starting. One possibility is that the apps are not configured to start automatically. Another possibility is that the apps are not compatible with your operating system or hardware. Finally, it is also possible that the apps are not properly installed.
The amount of RAM that Task Manager uses will depend on the tasks that it is managing. For example, if you have a lot of programs open, then Task Manager will use more RAM.
To get to Task Manager in Control Panel, go to the Start menu and search for “Task Manager.” Then, click on the “Task Manager” icon that appears.
To view all processes running in Windows, open the Task Manager by pressing Ctrl+Alt+Delete. Then, click on the “Processes” tab to see a list of all processes currently running on your computer.
There are a few ways to clear cached RAM on your computer. One way is to simply reboot your machine. This will clear any cached data and start fresh. Another way is to use a memory cleaner tool to clear the cache.
There are a few possible explanations for why your RAM usage might be high. It could be that you have a lot of programs open at once, or that one of your programs is using up a lot of memory. Another possibility is that you have a virus or other malware on your computer that is using up resources.
If you’re concerned about your RAM usage, the first thing to do is check to see which programs are using the most memory.