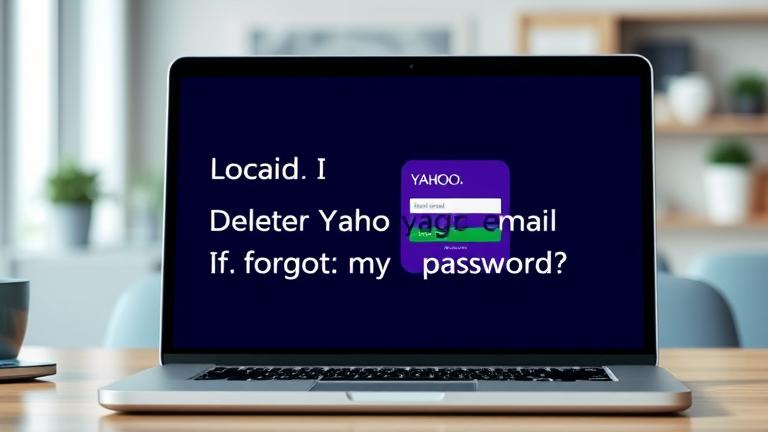Answer
You can set your time zone automatically in Windows 10 or Windows 11 by following these steps:
- Open the Control Panel.
- Click on Date and Time.
- Click on the Time Zone tab.
- Select your time zone from the list.
- Click on OK.
Windows 11 set time zone automatically not working problem solved
Fix Set Time Zone Automatically Not Working on Windows 10
To enable timezone automatically in Windows 10, open the Control Panel and go to Clock, Language, and Region. Under Region, click on Change date and time formats. Under Time zone, select the desired time zone.
On a Mac, open System Preferences and click on Date & Time. Click the Time Zone tab and then click the “Automatic” button.
Windows can automatically adjust the time zone for your computer, but you will need to configure it first. To do this, open the Control Panel and click on Date and Time. Under the Date and Time tab, click on the Change Time Zone button. Select your time zone from the list and click on OK. Windows will then automatically adjust the time zone for your computer.
Windows 11 sets the time zone automatically based on your location. If you want to turn it off, you can go to Control Panel > Date and Time and uncheck the box for Set time zone automatically using current location.
Your computer probably doesn’t automatically change time zones because you have to configure it to do so. Each time zone has a different offset from UTC (Coordinated Universal Time), and your computer needs to know which time zone you’re in so that it can display the correct time.
The time on Windows 11 can be fixed by going to the Control Panel and clicking on the Clock, Language, and Region option. Then, under Date and Time, click on Change Date and Time. Finally, change the time and date settings to the correct values.
To change the region time in Windows 11, open the Control Panel and select Clock, Language, and Region. Under Region, select Change date and time formats. Under Date and time, select the appropriate region and time zone.
Auto timezone updater is a Google Chrome extension that automatically updates your browser’s time zone settings based on your current location. This extension is useful if you frequently travel to different time zones and need to keep your browser’s time zone settings updated accordingly.
Windows 10 doesn’t have an automatic time setting feature because the time zone is automatically detected.
Windows 10 sets the time zone automatically based on the geographical location of your computer.
To change settings in Windows 11, open the Settings app. Then, select the category of settings you want to change. For example, to change your desktop background, select Personalization. To change your network settings, select Network & Internet.
To change the timezone in command prompt, you need to use the “tzutil” command. To do this, open a command prompt and type “tzutil /l” (without the quotes). This will list all of the timezones that are available. To change the timezone, type “tzutil /s ” (again, without the quotes).