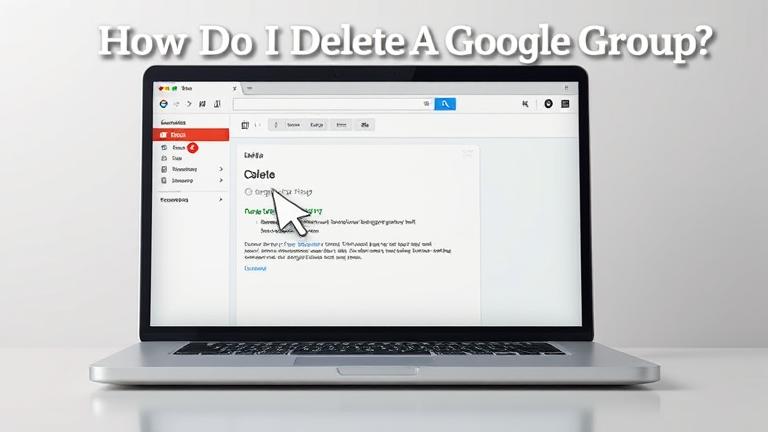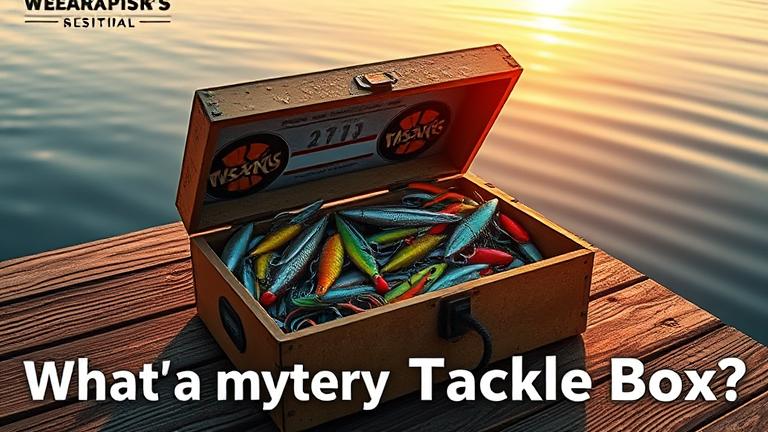Answer
- There is no one-size-fits-all answer to this question, as the way that pinning works will vary depending on which version of Windows 11 you are using.
- However, one way to hide the pin from the quick access menu in Windows 11 is to open the Settings app, click System and Security, and then click Personalization.
- Under “Quick Access Menu,” click Customize and then uncheck the box next to “Show Pin in Quick Access Menu.
Enable old Desktop Right Click Context menu in Windows 11 | Disable Windows 11 New Context Menu
Disable Quick Access in Windows 11 File Explorer
There is no one-size-fits-all answer to this question, as the best way to remove Pin from quick access may vary depending on your operating system and preferences. However, some methods you can try include:
Right-click on the Pin icon in the Windows taskbar and select “Remove from Quick Access.”
Open the context menu for a pinned item and select “Remove from Quick Access.”
3.
There is no built-in way to do this in Windows 11, but you can use a third-party app like Pinboard. Pinboard is a web-based pinboard that lets you easily save websites and links as shortcuts on your desktop. Once you’ve installed Pinboard, open it and click the “Add website” button. (You can also search for websites using the “Search” bar at the top of the window.
There are a few ways to remove Pin from quick access:
-Open the Settings app and tap on “Security & Location.” From here, you can disable the “Pin Quick Access” option.
-If you’re using an iPhone 6 or later, open the Control Center and tap on the “View All” button. From here, you can disable the “Pin Quick Access” option.
-On an iPad, open the Settings app and tap on “General.
There is no quick access for Pin to go.
To disable quick access in Windows 11, open the Settings app and select Ease of Access. In the Ease of Access window, under the heading Quick Access, click on the button to turn off quick access.
There are a few ways to unpin from quick access without right clicking. One way is to use the keyboard shortcut Alt+F4. Another way is to open the context menu by pressing Ctrl+Alt+Del and selecting Unpin from Quick Access.
There could be a number of reasons why you are unable to unpin the desktop from quick access. One possibility is that you may not have sufficient privileges to unpin the desktop. Another possibility is that the desktop object has been disabled in your organization’s policies or configuration.
There are a few ways to unpin a window from the Taskbar in Windows 11. One way is to use the mouse. Right-click on the window you want to unpin, and then click “Unpin from Taskbar.” Another way is to use the keyboard. Press and hold down the Ctrl key, and then press the left arrow key until the window you want to unpin is highlighted.
On a Mac, the Pin to Quick Access toolbar at the top of the screen is where you can quickly access your pinned items.
To change your quick access settings, open the Settings app on your device and scroll down to “Accessibility”. There you’ll find options to change how quickly items appear in your quick access menu.
There is no one-size-fits-all answer to this question, as the best way to add a shortcut to quick access may vary depending on your operating system and preferences. However, some tips on how to add a shortcut to quick access on various platforms include:
Windows:
On Windows, you can add a shortcut to quick access by right-clicking on the desktop and selecting “New > Shortcut.
To add files to quick access in Windows 11, open the File Explorer window and click on the Quick Access tab. In the Quick Access pane, select the files or folders you want to add and click on the Add button.