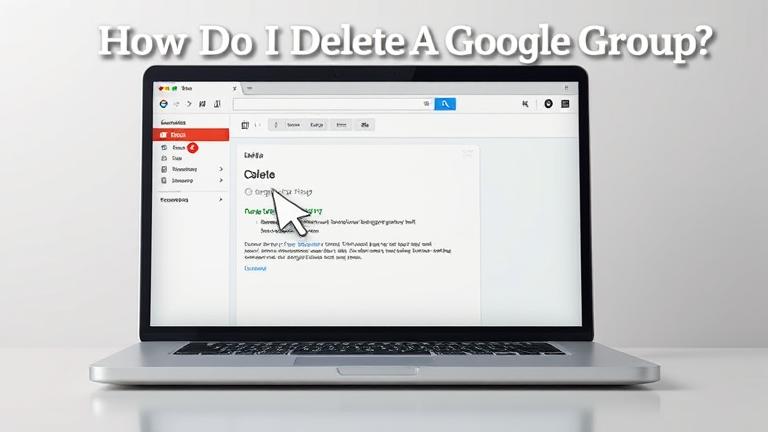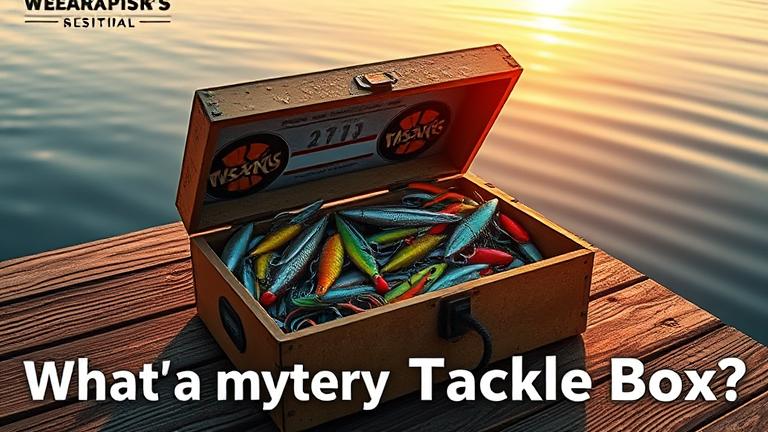Answer
To show or hide the “Pin to taskbar” option from the context menu in Windows 11, you can use the following Registry tweak:
- Open the Registry Editor (regedit.exe).
- Go to HKEY_CURRENT_USER\SOFTWARE\Microsoft\Windows\CurrentVersion\Explorer\Advanced.
3.
Enable old Desktop Right Click Context menu in Windows 11 | Disable Windows 11 New Context Menu
Windows 11 taskbar best feature – Pin to taskbar any specific file or folder
There are a few possible reasons why you can’t pin anything to your taskbar in Windows 11. One possibility is that your taskbar is set to “Auto-hide” mode. To check if this is the case, right-click on your taskbar and select “Properties”. If the “Auto-hide the taskbar” option is checked, uncheck it and try pinning something to your taskbar again.
There is no “Pin to taskbar” option because the Windows taskbar is designed to show your most-used apps. If you pin an app to the taskbar, it will always be there, even if you don’t use it that often.
To enable Pin to taskbar, right-click on the program icon and select Pin to taskbar from the drop-down menu.
To pin an item in Windows 11, right-click on the item and select “Pin to Start” from the menu. The item will then be pinned to your Start screen.
To turn off PIN on Windows 11, go to Settings > Accounts > Sign-in options and select the “Disable” option under PIN.
There are a few ways to pin an item to the taskbar without right-clicking. One way is to drag the item from the Start menu onto the taskbar. Another way is to open the item and select “Pin to taskbar” from the File menu.
There could be a few reasons why you can’t change your PIN on Windows 11. It could be that you don’t have the correct permissions, or that your account is locked. If you’re still having trouble, you can try contacting Microsoft support for help.
To turn off Microsoft PIN, go to Settings > Accounts > Sign-in options and select the Disable option under PIN.
To remove your PIN code, go to the settings menu and select “Remove PIN.” You will be prompted to enter your current PIN code and then confirm the removal.
If you’re using a Microsoft account, your PIN is stored in the cloud and you can sign in with your PIN on any Windows 10 device. If you’re using a local account, your PIN is only stored on your device. To find your PIN on a Windows 10 device:
Go to Settings > Accounts > Sign-in options.
Under PIN, select Change.
There are a few reasons why you might not be able to remove your PIN on Windows 10. One possibility is that you don’t have the correct permissions. Another possibility is that your account isn’t set up to use a PIN. If you’re still having trouble, you can try contacting Microsoft support for help.
If you have forgotten your PIN, you can usually reset it by going to the settings menu on your device. If that doesn’t work, you may need to contact your carrier or manufacturer for help.
To set up Hello PIN, you’ll need to create a four-digit PIN code. To do this, open the Hello PIN app and select “Create PIN.” Enter your chosen PIN code twice to confirm it, and then tap “OK.” Once your PIN is created, you can use it to unlock your device or make purchases in supported apps.
A Windows Hello PIN is a unique, 6-digit code that you can use to sign in to your Windows 10 device.
There are a few possible reasons why Windows 11 might keep asking for your PIN. One possibility is that your account isn’t set up correctly and Windows is having trouble verifying your identity. Another possibility is that there’s a problem with the security settings on your device, and Windows is trying to ensure that only authorized users can access it. If you’re not sure what the problem is, you can try troubleshooting your account or resetting your security settings.