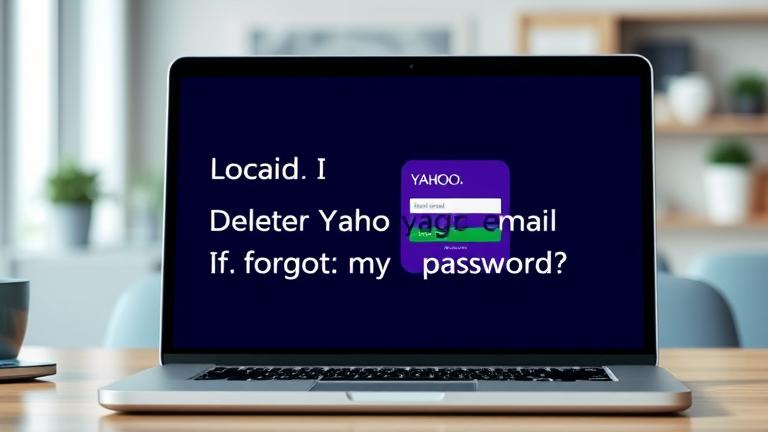Answer
- There are a few ways to sync music from your iPhone to your iPad.
- One way is to use iCloud.
- Another way is to use a USB cable.
How to Sync iPhone and iPad (4 Ways)
How to Sync iPhone and iPad
To access your iCloud music library, open the Music app and tap on the iCloud icon in the upper left corner. If you have an iPhone or iPad with iOS 10 or later, you can also open the Settings app, tap on your name at the top of the screen, and then tap on iCloud. Tap on Music and make sure that the iCloud Music Library switch is turned on.
To turn on Sync library, open the Settings app and tap on iTunes & App Store. Under the Automatic Downloads section, turn on the switch for Sync Library.
To sync your iPad with iCloud, you’ll need to have an iCloud account and be signed in to it on your iPad. To sign in to iCloud, open the Settings app and tap iCloud. Enter your Apple ID and password and tap Sign In.
Once you’re signed in, turn on the switch next to iCloud Drive. This will sync your iPad’s files with iCloud Drive on your computer or other devices.
There is no direct way to force iCloud to sync on Windows. However, you can try the following workaround:
1) Open iCloud for Windows and sign in with your Apple ID.
2) Click on the Options button and make sure that the iCloud Drive option is enabled.
3) Close iCloud for Windows and restart your computer.
4) Open iCloud for Windows again and check to see if the iCloud Drive option is still enabled.
Yes, you can sync your iPhone and iPad by connecting them to the same computer. When you connect them, a window will pop up on the computer and ask if you want to sync the devices.
There are a few ways to transfer music from your iPhone to your Mac. One way is to use a USB cable to connect the devices and then drag and drop the music files from your iPhone to your Mac. Another way is to use iCloud or a third-party cloud service to sync your music between your devices.
There could be a few reasons why your sync library won’t stay on for Apple Music. One possibility is that you have reached your device’s maximum number of synced libraries. Another reason could be that there is a problem with your iCloud Music Library. To troubleshoot this issue, try turning off iCloud Music Library on all of your devices and then turning it back on. If that doesn’t work, try deleting and re-adding your music to iCloud Music Library.
There could be a few reasons why your sync library isn’t staying on. One possibility is that your computer’s hard drive is running out of space, and therefore isn’t able to store the sync library. Another possibility is that there’s a software conflict causing the sync library to disappear. If neither of those reasons seem to be the case, then it might be a problem with your internet connection, and the sync library will only stay on as long as you’re connected to the internet.
There are a few things that could be causing this issue. First, make sure that your devices are on the same Wi-Fi network. If they are not, try connecting them to the same network. If they are connected to the same network and are still not syncing, try restarting your devices. If they are still not syncing, contact Apple Support.
To add music from your iCloud music to your computer, you need to first download the songs from iCloud to your computer. To do this, open iTunes and sign in with the same Apple ID you use for iCloud. Then, select Music from the menu bar at the top of the screen and click on iCloud Music Library. Next, click on the Download button next to each song or album you want to add to your computer.
There are a few ways to do this. One way is to use the iTunes app on your iPad. Another way is to use a website or app that allows you to download music directly to your iPad.
To transfer music between Apple devices, you will need to use iTunes. Connect your devices to the same computer and open iTunes. Select the device from which you want to copy the music and click “Music” in the left-hand column. Check the box next to “Sync Music” and then select the songs, albums, or playlists you want to transfer. Click “Apply” and your music will be transferred.
Yes, you can transfer music from your iPhone to your iPad without using a computer. There are a few different ways to do this:
-You can use iCloud to automatically sync your music between your devices.
-You can use a USB cable to transfer the files manually.
-You can use a third-party app to transfer the files.
There are a few ways to sync music across devices. One way is to use a cloud storage service, like iCloud or Google Drive, to store your music and then access it on any device. Another way is to use a music streaming service, like Spotify or Apple Music, which will allow you to listen to your music on any device. Finally, you can use a USB cable to transfer your music from one device to another.
There are a few ways to transfer music from your iPhone to Windows 10. One way is to use the built-in Windows 10 Photos app to import the music from your iPhone. Another way is to use a third-party app like iCloud for Windows or iTunes.