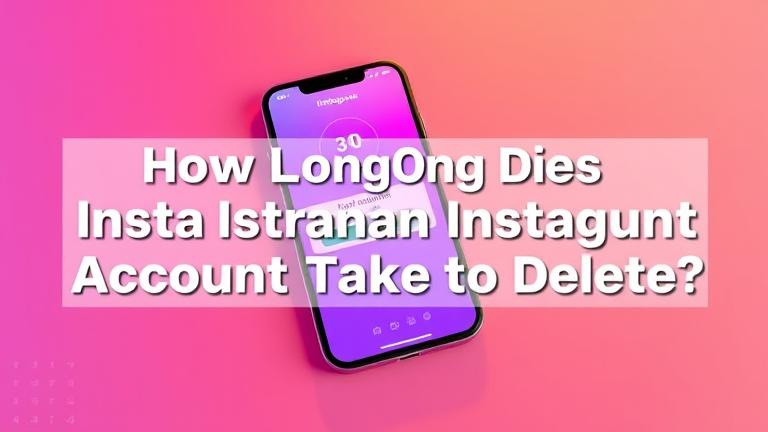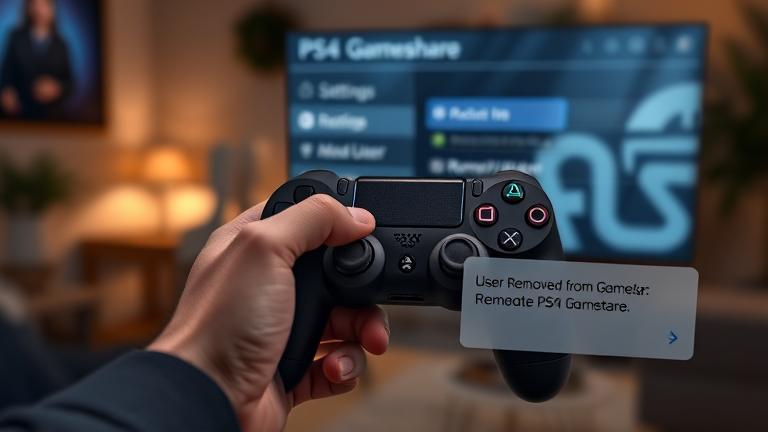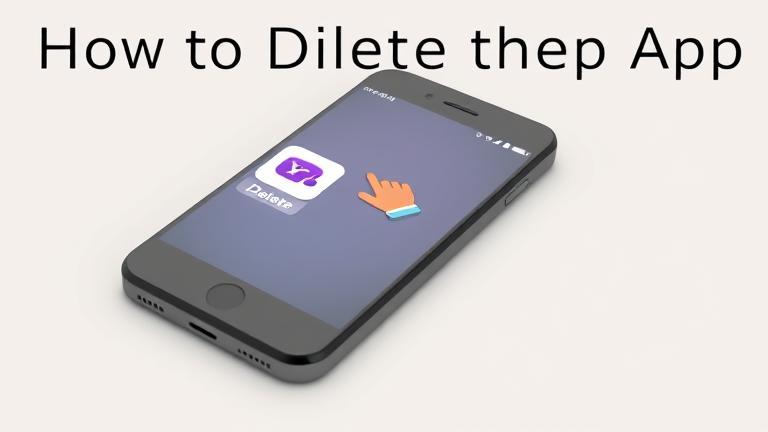Answer
- To take a screenshot in Windows Media Player.
- press the Alt and PrtScr keys on your keyboard at the same time.
- This will save the screenshot to your clipboard.
- So you can then paste it into any other program.
how to take a screenshot in windows media player
Take a snapshot from windows media player.
There are a few ways to capture screenshots from videos. One way is to use a screen recording software like Screenflow or Camtasia. This will allow you to record the entire screen or a specific window and then save the recording as a video file. You can then extract screenshots from the video file. Another way is to use a video editing software like Final Cut Pro or Adobe Premiere. This will allow you to extract screenshots from the video timeline.
To take a screenshot in Windows, you can use the Print Screen (PrtScn) key on your keyboard. This will capture the entire screen and save it to your clipboard. You can then paste the screenshot into a program like Microsoft Paint or Adobe Photoshop.
Yes, Windows Media Player can capture video. It does this by using a tool called Windows Movie Maker.
To take a screenshot on Windows 10, press the “Windows” key and the “Print Screen” key at the same time. The screenshot will be saved to your clipboard, and you can paste it into a document or email.
To capture a screenshot on a PC, you can use the “Print Screen” key on your keyboard. This will capture the entire screen and save it as a file on your computer.
There are a few ways to take a screenshot without using the print screen key. One way is to use the snipping tool. To do this, open the snipping tool and select the type of screenshot you want to take. Then, drag your mouse around the area you want to capture. The screenshot will be saved to your clipboard, and you can then paste it into a document or email.
There are a few ways to find your screenshots on Windows. One way is to go to the Start Menu and type “Screenshot” into the search bar. This will bring up the Screenshot app, which will show all of your screenshots in chronological order.
Another way to find your screenshots is to go to your user folder (C:\Users\USERNAME) and open the “Pictures” folder.
To screenshot on a Windows Surface, hold down the Windows button and the volume down button at the same time.
To take a screenshot on Windows 10, press the “Windows” and “Print Screen” keys at the same time. This will save the screenshot to your clipboard. You can then paste it into a document or email.
The PrtScn key is a keyboard key found on most modern keyboards. It is typically located in the upper-right corner of the keyboard, next to the Ctrl and Alt keys. The PrtScn key is used to capture a screenshot of the current screen.
There are a few different ways to take screenshots on a PC.
One way is to use the “Print Screen” key on your keyboard. This will copy the entire screen to your clipboard. You can then paste it into a program like Microsoft Paint or Adobe Photoshop and save it as a picture.
Another way is to use a screenshot tool like Greenshot or Lightshot.
The Screenshots folder is a hidden folder on your computer. To find it, open a Finder window and press Shift+Command+G. In the Go to Folder dialog box, type ~/Library/Screen Shots and click Go.
There are a few different ways to take a screenshot on a PC. One way is to use the “Print Screen” key on your keyboard. This will take a screenshot of your entire screen and save it to your clipboard. You can then paste the screenshot into a document or email.
Another way to take a screenshot is to use the “Window Snipping Tool.” This tool allows you to select a specific area of your screen to capture.
There are a few different ways to take a screenshot on Windows 10 without using the Snipping Tool. One way is to use the Print Screen key on your keyboard. To do this, press the Print Screen key and the screenshot will be saved to your clipboard. You can then paste it into a document or image editor. Another way to take a screenshot is to use the Windows key and the Print Screen key. To do this, press the Windows key and then press the Print Screen key.
To take a screenshot on a Lenovo Windows 10 computer, press the Windows key and the Print Screen key at the same time. The screenshot will be saved to your clipboard, and you can paste it into a document or email.
To screenshot on Windows 11, press the “Print Screen” key on your keyboard. This will capture the entire screen and save it to your clipboard. You can then paste the screenshot into a document or email.