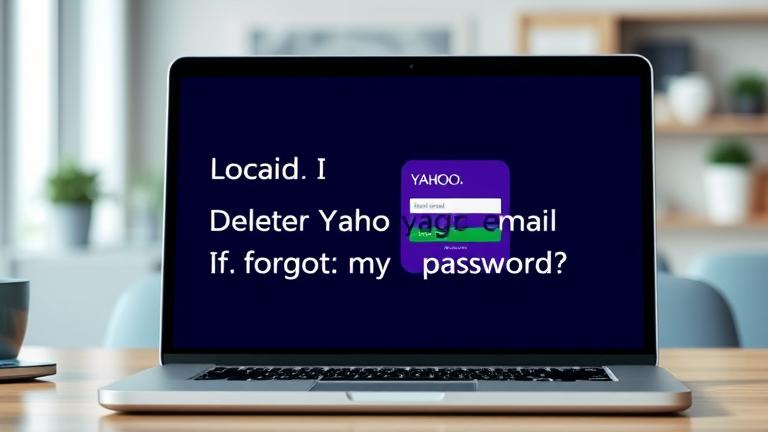Answer
- The easiest way is to press and hold the power and home buttons at the same time.
- Another way is to go to the screen that you want to take a screenshot of and press the power and volume down buttons at the same time.
how to take screenshot on galaxy tablet
Samsung Galaxy Tab A – How to Take Screenshot
There are a few reasons why you might not be able to take screenshots on your tablet. One possibility is that your tablet doesn’t have that functionality built in. Another possibility is that you might be using a locked or secured screen, in which case taking screenshots would be prohibited.
To copy screenshots to clipboard on Samsung tablets, press and hold the power and home buttons simultaneously. Once the screenshot is taken, it will be saved to the clipboard.
There are a few reasons why you might not be able to take screenshots on your Samsung tablet. One possibility is that your tablet is configured to prevent screenshots from being taken. Another possibility is that there is a screen protector or another obstruction on the screen that is preventing screenshots from being taken. If neither of these explanations seems to fit, it’s possible that there is a hardware issue with your tablet that is preventing screenshots from being taken.
There are a few reasons why your Samsung might not take a screenshot. One reason might be that your screenshot function is turned off. To turn on the screenshot function, go to your settings and find the “Motion and gestures” section. Make sure that the “Palm swipe to capture” option is turned on. If it is already turned on, try pressing the power and home buttons at the same time to take a screenshot.
To take a screenshot on a Samsung Galaxy tablet, simultaneously press the power button and the home button. The screenshot will be saved to your photo gallery.
To screenshot on an Android tablet, simultaneously hold down the power button and volume down button. A screenshot will be taken and saved to your device’s photo gallery.
To screenshot your Samsung Galaxy device, simply press and hold the power and home buttons at the same time. The screenshot will be saved to your Gallery.
To screenshot on a tablet, hold down the power and volume down buttons at the same time.
There are a few ways to screenshot on a Samsung Galaxy phone without the power button. One way is to use the palm swipe gesture. To do this, make sure your hand is open and facing the screen, then swipe your hand across the screen from right to left. Another way is to use the Assistive Touch feature. To do this, open Settings and go to Accessibility. Under Interaction and Gestures, turn on Assistive Touch.
On a Mac, screenshots are enabled by default. To take a screenshot, press Command-Shift-3. A file will be saved on your desktop with the name “Screen Shot [date] at [time].”
On a PC, screenshots are enabled by default, but you may need to install a screenshot program such as Greenshot or Lightshot. To take a screenshot, press the Print Screen key on your keyboard. The screenshot will be saved to the clipboard.
There are a few ways to screenshot on a Galaxy Tab A 2019. One way is to press and hold the power and home buttons at the same time. Another way is to go to the screen that you want to screenshot, swipe from the top of the screen with three fingers, and then release.
To take a screenshot on a Samsung Galaxy A51, simultaneously press the power button and the volume down button.
There are a few ways to add screenshots to your notification bar. One way is to take a screenshot using the built-in screenshot tool on your device. Another way is to save the screenshot to your device’s photo gallery, and then add it as an image notification.
There are a few ways to screenshot on an iPhone without a home button. If you have an iPhone X or later, you can use the side button and volume up button to screenshot. If you have an iPhone 8 or earlier, you can use the Assistive Touch feature to screenshot.
To take a screenshot on the Samsung Galaxy Tab 3, simultaneously press the power button and the home button.