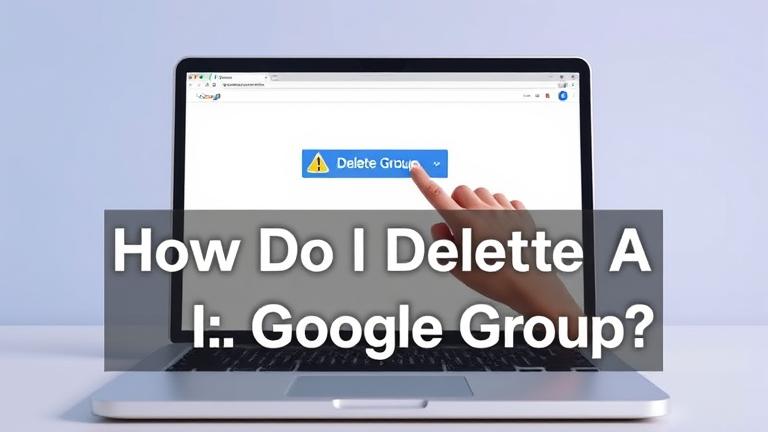Answer
- There is no easy way to unhide or hide file extensions in Windows 10.
- You can use the Registry Editor to change the file extension associations, but this is not always reliable or user-friendly.
- Alternatively, you can use a file management program such as FileZilla to hide or unhide file extensions on a per-file basis.
Hide Unhide File Extension in Windows 11
How to Show or Hide File Extensions In Windows 11
To unhide file extensions in Windows 11, open File Explorer and navigate to the folder where the files are located. Right-click on the file and select Properties from the menu that pops up. On the General tab, under “File Type,” click on the dropdown menu next to “Extensions.” Select the checkbox next to “Hide file extension” and click OK.
There is no built-in way to make file extensions visible in Windows 11, but there are a few third-party tools that can be used. One option is to use a registry hack, which is a risky approach that may not work with every version of Windows. Another option is to use a file extension launcher, such as FileExtender.
To unhide files and show extensions in Windows 10, do the following:
Open File Explorer.
Click on the View tab.
Check the box next to File name extensions.
Check the box next to Hidden items.
To unhide file extensions in Windows 10, open the File Explorer, select the folder where you want to hide file extensions, and click the “View” tab. In the “File Types” section, uncheck the boxes next to the file extensions you want to hide.
There is no built-in way to display file name extensions on a Mac. If you need to see the file name extensions for a file, you can use the “File Name” menu in the “File” app on your Mac or use the “Open” command in the Finder.
To get the file format to show in a folder, you need to enable the “File name extensions” option in the Folder Options dialog box.
To hide extensions for file types in Windows 10, follow these steps:
Open the File Explorer window.
Right-click on a file and select Properties from the menu that appears.
On the General tab, under Type of File, select either All Files or Selected Files from the drop-down list.
Under File Extensions, click the Add button and select a file type from the list that appears.
5.
To make file types visible in Windows 10, open the File Explorer and navigate to the “View” tab. Under “File type options”, select the checkboxes next to the file types you want to make visible.
There are a few possible reasons for this:
The files might be hidden. Check your operating system’s settings to see if you can view hidden files.
The files might have been deleted. Try looking in your Recycle Bin or Trash to see if they’re there.
The files might be corrupted. This can happen if they were improperly saved or downloaded. Try opening them in a different program to see if they’ll work.
No, folders do not have extensions.
There are a few ways to show hidden files. One way is to use the “hidden files” command in Windows Explorer. To do this, open Windows Explorer and navigate to the directory where you want to view the hidden files. Right-click on the directory and select “properties.” In the “hidden files” section, select the checkbox next to the file you want to view.
To unhide hidden folders, you’ll need to open up the Folder Options dialog box. To do this, go to the Start menu and search for “Folder Options.” Once you’re in the Folder Options dialog box, click on the “View” tab and then check the box next to “Show hidden files, folders, and drives.” Finally, click “OK” to save your changes.
In Windows 10, you can view the full file name of a file by right-clicking on the file and selecting ” Properties “.
There are a few things that you can do in order to fix files that are not displayed:
-Check if the file is actually being displayed. If it is not, then it may be because the file is too large or because your computer does not have the capacity to display it. Try downloading the file in a smaller format or transferring it to a different device.
-If the file is displaying but is still too large, try compressing it.
There are a few possible reasons for this:
-The files may be hidden. To view hidden files, open File Explorer and click on the View tab. Then, check the box next to Hidden items.
-The files may be in a different location. Check to see if you have any other drives or partitions mounted.
-The files may have been deleted. Try running a file recovery program to see if you can recover them.