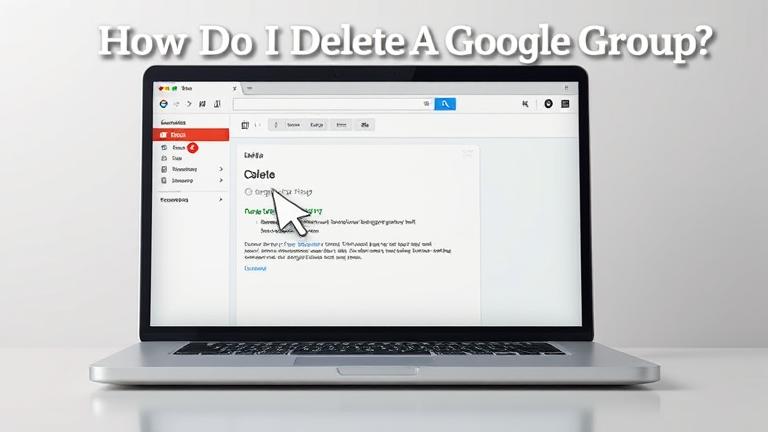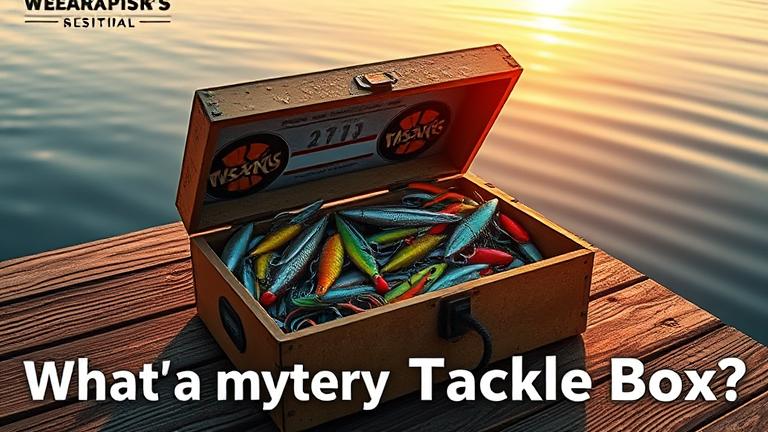Answer
- To view and manage all startup programs in Windows 10, you can use the Task Manager.
- To open the Task Manager, press Ctrl+Shift+Esc on your keyboard.
- Then, click the Startup tab. Here, you can see all of the programs that are set to start automatically when your computer boots up.
- You can enable or disable programs by clicking on them and then clicking the Enable or Disable button at the bottom of the window.
How To View And Enable or Disable All Startup Programs in Windows 10
How to View All Startup Programs in Windows 10 [Tutorial]
There are a few ways to do this. One way is to use the Task Manager. Go to the Startup tab and you can enable or disable programs from there. Another way is to use the Registry Editor. Go to HKEY_CURRENT_USER\SOFTWARE\Microsoft\Windows\CurrentVersion\Run and you can add or remove programs from the startup list.
To see all programs on the Start menu, click the Start button, then scroll down the list of programs.
There are a few ways to manage your startup programs. One way is to use the Task Manager. You can access the Task Manager by pressing Ctrl+Shift+Esc on your keyboard. Once the Task Manager opens, click on the Startup tab. This will show you a list of all the programs that start up when your computer does. From here, you can enable or disable programs as you see fit.
Another way to manage your startup programs is to use a startup manager program.
To get a list of all installed programs in Windows, you can use the built-in Programs and Features tool. To open this tool, go to the Start menu and search for “programs and features.” Once the tool is open, you’ll see a list of all the installed programs on your computer.
To see all programs in Windows, open the Start menu and scroll through the list of installed programs. Alternatively, you can use the search bar to find a specific program.
The All users startup folder is located at C:\ProgramData\Microsoft\Windows\Start Menu\Programs\StartUp.
To access the startup folder, open the Start menu and click on All Programs. From there, you can access the startup folder by opening the Startup folder.
The Windows startup folder is located at C:\ProgramData\Microsoft\Windows\Start Menu\Programs\Startup.
There are a few startup programs that you can disable in Windows 10, but it really depends on what you’re using your computer for. If you’re not sure, it’s always best to leave them enabled.
Startup programs are stored in the Windows Registry. There are two keys that control startup programs: HKEY_CURRENT_USER\Software\Microsoft\Windows\CurrentVersion\Run and HKEY_LOCAL_MACHINE\SOFTWARE\Microsoft\Windows\CurrentVersion\Run.
You can change the startup programs for all users by editing the registry. To do this, open the Registry Editor (regedit.exe) and navigate to the following key:
HKEY_LOCAL_MACHINE\SOFTWARE\Microsoft\Windows\CurrentVersion\Run
From here, you can add, remove, or edit any of the entries in the list.
Yes, you can disable all startup programs. However, some programs may need to be running in the background in order for your computer to function properly.
There are a few ways to figure out which background programs to turn off. One way is to look at the list of programs running in your task manager and see which ones you don’t recognize or don’t need. Another way is to Google the name of the program to see what it does. If you don’t need it, you can turn it off.
There are a few things you can do to speed up your computer with Windows 10:
-Uninstall any programs you don’t use
-Delete temporary files and cookies
-Defragment your hard drive
-Update your drivers
It’s not necessary to close all background processes in Windows 10, but doing so can free up some system resources. If you’re having trouble with a particular program or process, however, terminating it may help.