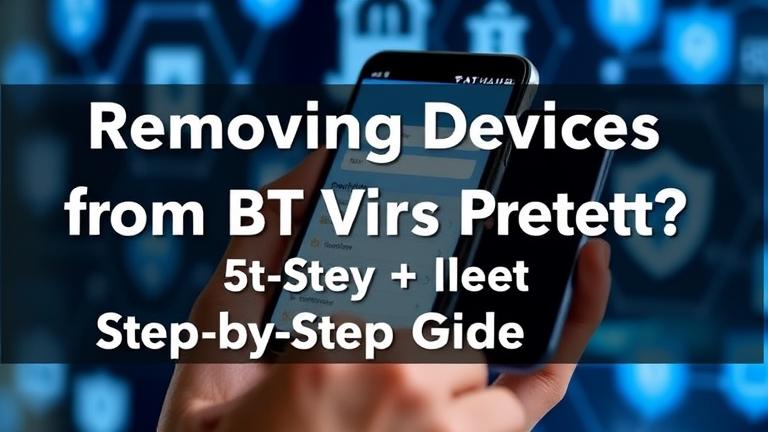Answer
- There is no easy answer when it comes to reinstalling the camera driver on Windows 10.
- In most cases, you will need to follow the steps outlined in Microsoft’s support article.
How to Download Webcam Driver on Windows 10
How To Download and Install Camera Driver | All Windows Version
There are a few ways to install camera drivers on Windows 10. One way is to go to the Device Manager, right-click on the camera device, and select “Update Driver.” Another way is to go to the Control Panel, click on “System and Security,” click on “Device Manager,” right-click on the camera device, and select “Update Driver.
Windows 10 includes drivers for many common cameras. You can find drivers for most cameras on the Microsoft website. If you need help finding drivers, our team can help.
There are a few ways to fix your camera driver Windows 10. You can try updating the drivers from the device manufacturer’s website, or using Windows Update. If that doesn’t work, you can try reinstalling the camera driver.
There are a few ways to install a driver camera. You can use a software installation tool like DriverMax or Device Manager in Windows 10. You can also use the manufacturer’s installation tool. In some cases, you may need to download and install the driver from the manufacturer’s website.
There are a few ways to manually install a camera driver:
Go to the manufacturer’s website and download the driver.
Search for a driver on the internet and download it.
Use a third-party software to install the driver.
There are a few ways to fix your camera driver Windows 10. You can try updating the drivers from the device manufacturer’s website, or using Windows Update. If that doesn’t work, you can try reinstalling the camera driver.
If your camera is integrated into the motherboard, there is a good chance that you can just reinstall it by following these steps: Remove the battery and memory card from the camera. If the camera has a cover, remove it. Locate and remove the screws that hold the camera’s housing to the motherboard. Carefully pull out the camera. Replace the housing, screws, and battery/memory card. Reinstall the cover if necessary.
To reinstall your camera in Device Manager, open Device Manager by clicking the Start button, typing “device manager” in the search box, and pressing Enter. Under the Display category, select Camera. Right-click the camera name and select Uninstall.
There are a few things you can do to troubleshoot your camera not working. First, check to see if your camera is plugged into an outlet and your computer. If it is, try turning your camera off and on again. If that doesn’t work, try unplugging your camera for a few minutes and then plugging it back in. If that still doesn’t work, you may need to replace your camera.
If your camera is connected to your computer by a USB cable, you can restore it by plugging the cable in and clicking on the camera icon. If your camera is connected to your computer by a wire, you can restore it by turning off the power to the camera and then turning it back on.
There are a few ways to install a built-in camera on a laptop. The simplest way is to purchase a separate camera module and connect it to the laptop using an USB cable. Another option is to use a camera adapter which attaches to the laptop’s USB port and allows users to take pictures and videos with the built-in camera.
There are a few things you can do to troubleshoot if your webcam isn’t being detected. First, make sure that the webcam is plugged in and properly configured. If the webcam is connected to a computer via USB, make sure that the computer is turned on and has the appropriate drivers installed. If the webcam is connected to a computer via an HDMI cable, make sure that the cable is properly plugged in and that the camera is turned on.
There are a few ways to find your webcam drivers. You can go to the manufacturer’s website and look for a driver download, or you can search for a driver specific to your webcam on Google or other search engines. If you have a Windows computer, you can typically install the drivers from the manufacturer’s website or from Windows Update.