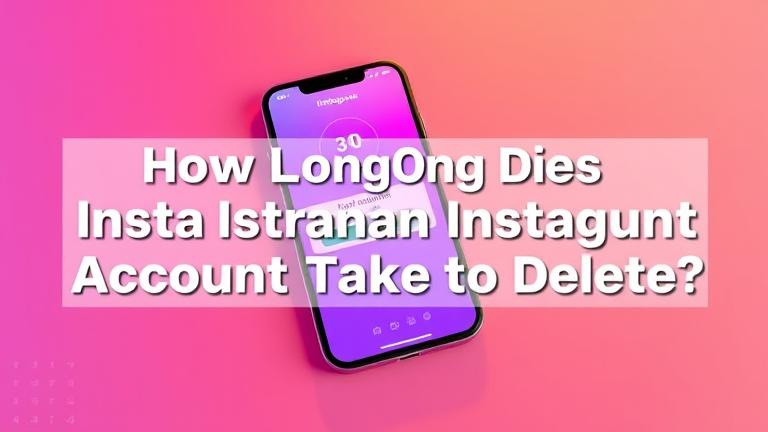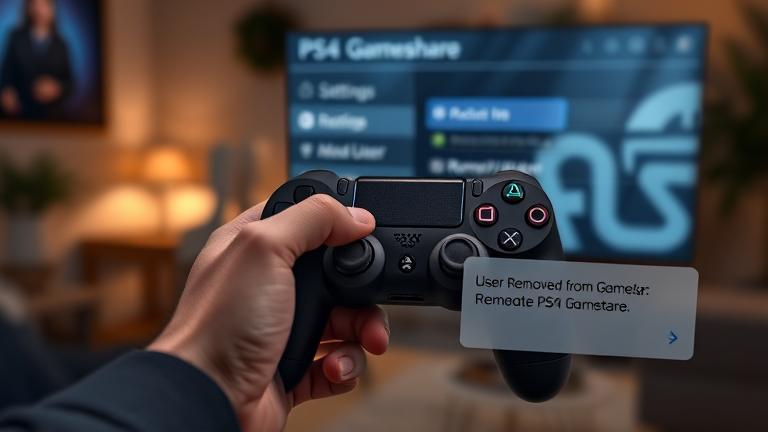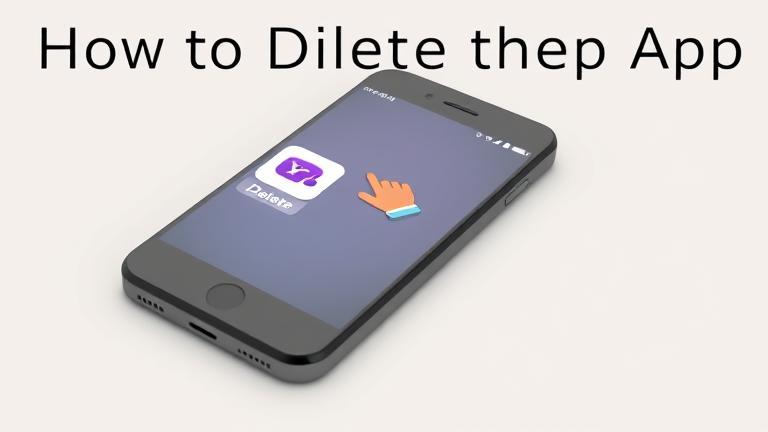Answer
Now that you have your Windows 10 computer set up and running, you may be wondering what that little network icon in your system tray looks like.
The network icon in Windows 10 indicates the current status of your online connections. The icon will either have a green light to indicate that everything is working properly, or a yellow warning light to indicate there may be some problems with the connection.
If the network icon is flashing, it means there’s an issue with the connection and you’ll need to troubleshoot it before continuing.
How To Fix Network icon Missing From Taskbar in Windows 10[Solved]
How to Fix Network Icon Missing in Windows 10 [2021]
How do I find my Network icon in Windows 10?
In Windows 10, finding your network icon can be a bit of a pain. Here’s how to find it: 1) Open the Start menu and type “network” into the search bar. 2) Click on the network icon that appears in the results. 3) In the window that pops up, click on “View all networks.”
Under “Status,” you should see your current connection status (e.g., connected, disconnected, or testing). 5) Click on your connection name to open its properties window. 6) In this window, you can find information about your network (e.g., IP address, netmask, DNS server addresses), as well as any shared folders and files that are connected to it.
What is the icon for Internet connection?
There are a few icons that represent the state of internet connection. One is the phone signal icon, which looks like three lines crossed, and means you have a good signal. Another is the Wi-Fi symbol, which looks like a set of stacked circles, and means you’re connected to Wi-Fi. The last icon is the Internet connection icon, which looks like an envelope with a line coming out of it, and means you have an online presence.
What does Ethernet icon look like?
Ethernet is a type of networking technology that allows computers to communicate with each other. Ethernet networks are often used in businesses and schools. The Ethernet icon looks like a rectangle with a small circle inside it.
How do I turn on Network icon?
One of the more common tasks you’ll need to perform on your computer is turning on the network icon.
This icon typically appears in the system tray, just to the right of the time, and indicates that your computer is connected to a network.
To turn on the network icon, open up System Preferences from your Applications folder, and click on Network. You’ll see an option to turn on or off the network connection.
What is a network symbol?
Networks and computer systems use symbols to identify one another. These symbols are unique identifiers that help computers communicate with each other. There are many different network symbols, but some of the most common are IP addresses, domain names, and MAC addresses.
Why can’t I see Wi-Fi networks on Windows 10?
Windows 10 is a great operating system for users who want to use the latest features and technologies. However, there are some drawbacks when it comes to Wi-Fi networking. One of the issues is that Windows 10 can’t see certain wireless networks. This can be a problem if you need to connect to a Wi-Fi network for work or entertainment purposes. There are several reasons why this might be the case, and sometimes fixing the issue requires some effort on your part. If you’re having trouble connecting to a Wi-Fi network, read on for tips on how to fix the problem.
Where is the Ethernet icon?
The Ethernet icon can be found in the taskbar at the bottom of your screen, just above the minimize and maximize icons.
If you don’t see it, you can open your taskbar by pressing Ctrl+Alt+T or clicking on the three lines in the bottom right corner of your screen.
Once you have open the taskbar, select “Network and Internet” from the list of icons, and then click on “Ethernet.”
You’ll now be able to see the Ethernet icon in all its glory!
Is Ethernet blue or yellow?
Although it is often mistakenly called blue, Ethernet actually comes in both yellow and white variants. The yellow variant is generally used in industrial settings, as it provides a greater degree of immunity to electrical interference. The white variant is more commonly used in public networks, as it offers a higher level of transparency.
Is Ethernet blue or green?
Ever since Ethernet was developed in the early 1970s, it has been a blue or green wire technology. Blue wires carry data while green wires carry power. Starting in the 1990s, some companies began to promote using yellow cables for both data and power because they said it reduced cabling costs. However, most network professionals believe that using separate colors for each is the best way to manage cables and keep your network clear of confusion.
Where is the Wi-Fi icon located?
So where is the Wi-Fi icon located on my computer? The Wi-Fi icon is typically located in the system tray on the right side of your monitor. It’s usually blue, and looks like a small padlock with a white pointer next to it. Clicking on the Wi-Fi icon will open up your computer’s network settings, so you can connect to a wireless network.
The wireless icon in your computer’s task bar may be one of several ways you can connect to a wireless network. There are also buttons on some routers and devices that let you connect wirelessly.
The process of connecting to a wireless network is usually the same, regardless of how you connect. You’ll need to find the network’s name and password, and then enter them into your computer or router.
There are also a few different icons you can use to connect to networks without having to open your computer’s task bar. One example is the Network connection icon on Windows 8 and 10. Right-click it and select “Connect to Network.” Then type in the name of the network and the password if necessary.
Other methods include using apps like AirPlay or Chromecast, or connecting directly through a USB cable.
The Wi-Fi icon is typically a triangle with three lines coming out of it. It’s most commonly used on computers, but you can also find it on phones and other devices. It’s often used to indicate that a device has Wi-Fi capabilities.
If your computer is connected to the internet, you should be able to access the internet. However, if you are having trouble connecting to the internet, it could be because of a number of reasons. One reason that could be preventing you from being able to access the internet could be that your network is not appearing.
Windows 10 lets you activate a network connection by using the Settings app. You can also use the Network and Sharing Center to activate a network connection.
To activate a network connection on Windows 10:
Open the Settings app.
Under “System,” click “Network and Internet.”
Under “Activate your network connection,” select the desired network type (Wi-Fi, cellular, or Ethernet) and enter your Wi-Fi or cellular information.
Click “Activate.”
If prompted, enter your Microsoft Account password to complete activation.
If you are having trouble connecting to the network, there could be a few things that are causing the problem.
Make sure that all of your devices are connected to your network and that they are using the proper settings.
Make sure that you have the latest version of all of your software installed, including your router and computer/laptop.
Check to see if there is any obstruction on your part – such as a cord or cable being in the way – that might be preventing you from getting a good signal.
Try rebooting any devices that might be causing problems, such as your computer or router.
Finally, if everything else has been tried and still no luck connecting to the network, it might be time to call in an expert for help!
Windows 10 offers a way to manually find wireless networks. To do this, open the Settings app and go to Network & Internet. Under “Wi-Fi,” you’ll see a list of all the wireless networks that are currently connected to your computer. If you want, you can scan for available networks using the button on the right side of the window.